今回はzoomウェビナーの発行から運営について
軽く解説していこうと思う。
初めてウェビナーを発行する人はどこを触ったらいいのか
わかないことが多いかもしれない。
この記事を参考に進めていけば込み入った配信でない限り
問題なく運営できる。
Webポータルにログインしよう
まずはログインして、ウェビナーを発行してみよう
ウェビナー運営に関して動画も作成してみたので
こちらも一緒に見てもらえればと思う。
ウェビナーやミーティング発行は
Zoomのブラウザから行うことをおすすめする。
アプリのスケジュールからも発行できるのだけど、
細かい設定ができないから、
僕たちのように現場で運用する場合はすべてブラウザから発行と設定を行う習慣をつけておこう。
Zoomトップページ

サインインをクリックすると画面が切り替わる

ログインできたらWebポータルの
トップページに画面が切り替わる。

これでWebポータルにログインできた。
Webポータル設定を確認しておくように
ログインできたらまずお客さんのWebポータル設定を見ておこう。
どこを触ったらいいかわからない場合は
下の記事リンクを参考にしてほしい。
-

-
参考【zoomウェビナー】zoom Webポータルの設定について
今回はzoom Webポータルの設定について解説していく。 デスクトップクライントを立ち上げる前に 確認するべき設定が多く存在する。 デ ...
続きを見る
ウェビナーを始める前に見ておかないと
後から設定変更できない項目も存在する。
ウェビナーを発行してみよう
ログインしてWebポータルの設定も確認したら
実際にウェビナーを発行してみよう。
画面を参考にしてもらえればと思う。





ここまではzoomウェビナー発行までの流れとなる。
発行したウェビナーはいつまでWebポータルに残るのか
疑問に思うかもしれない。
ポイント
発行したウェビナーは設定した日時を過ぎるまで残り続ける。
例えば前日にテストしたいから本番用ウェビナーを開いて
リハーサルを行ってウェビナーを終了しても
Webポータルには残り続けているので
本番用ウェビナーでリハーサルを行うことも可能だ。
次はパネリスト登録について記載していく。
パネリスト登録について
まずパネリストって何?ってなるかと思う。
軽くだけどZoomウェビナーの役割について説明していく。
| 役割 | できること | できないこと | 備考 |
| ホスト | すべてのウェビナー機能が使用可能 | なし | |
| 共同ホスト | ホストと同じ操作ができる | 視聴者ビューの設定
(最近のアップデートで設定すれば視聴者画面の設定もできる) |
ホストが落ちたときに自動でホストになる |
| パネリスト | カメラ・マイクの使用
画面共有 参加者の確認 質疑応答やチャットの確認 |
運営側の設定は基本触れない
ウェビナーの開始・スポットライト設定・レコーディング等 |
|
| 視聴者 | ウェビナーの視聴
チャット・Q&A・投票 |
カメラやマイクの使用(発言は許可すればできる) |
ざっくりで申し訳ない。
何が言いたいかというとzoomでのパネリストの役割は
ポイント
パネリストは発表者
発表する際に必要な機能のみ使用可能
ポイント
ホストと共同ホストは運営側の機能
なので現地に来場されず、
リモートで発表する人には「パネリスト」招待を送る必要がある。
下記にパネリスト招待の仕方を記載していく。


もしパネリスト招待メールが来ていないと言われた
上記ポップアップウィンド内の
パネリスト追加している人の右端に
注意ポイント
再送信という項目があるので招待メールを再送しよう
これでパネリスト招待ができた。
パネリストにはzoomからメールが送信されるから講演者に
「当日はメールのリンクから参加してください。」と案内をしておこう。
ちなみに下記がパネリストに送られるメールとなる。

最近は講演者の方もZoomに慣れてきて
細かく説明しなくてもよくなったけど、まだまだ不慣れな人は多い。
現場が円滑に回るように
説明と可能なら資料も添えて講演者に案内をかけると親切だろう。
本番でリモート講演者がいる場合は、
必ず本番1時間前くらいに入室してもらって接続テストとカメラ・マイク・画面共有のテストを必ず行おう。
実践セッション中でも
パネリストは入室してカメラとマイクでやり取りができるから、
本番ウェビナーを実践セッションで立ち上げてチェックをすることをおすすめする。
ポイント
実践セッション中は視聴者は入室できないから、
講演資料を使用してのリハーサルも問題なくできる。
この時、視聴者ビュー用のパソコンを1台用意しておくと
スポットライトの操作がリアルタイムでどうなっているか、
zoom参加の演者さんを会場に表示できたりと
作っておくメリットが多い。
-

-
参考【zoomウェビナー】実践セッション中に視聴者ビューを作る方法!
今回はzoomウェビナーについての記事。 便利な実践セッション機能だけど、実践セッション中は視聴者は入室できない。 ハイブリット現場でz ...
続きを見る
zoom参加の演者は始まるまでに接続チェックはしておいたほうがいい。
リモート先のネット環境が悪くて
zoomが落ちるなどトラブルを事前に防げるようにチェックしておこう。
-

-
参考【zoomウェビナー】実践セッション中に視聴者ビューを作る方法!
今回はzoomウェビナーについての記事。 便利な実践セッション機能だけど、実践セッション中は視聴者は入室できない。 ハイブリット現場でz ...
続きを見る
-

-
参考【zoomウェビナー】実践セッション中の不具合?「実践セッションを解除」ボタンが消える症状について。解決方法も記載!
少し前に経験したことだけど、zoomウェビナーで配信する現場で 実践セッション中に画面上部に表示されている「実践セッションを解除する」ボ ...
続きを見る
話がそれてしまって申し訳ない。
次は視聴者に対しての設定を見ていこう。
アンケートフォームや同時通訳などの各種機能について
お客さんから投票や同時通訳を行いたいという希望がある場合は
下の記事リンクを参考にしてもらえればと思う。
-
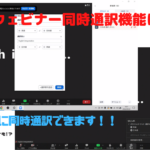
-
参考zoom同時通訳機能について。同時通訳時の講演システムも解説!
今回は同時通訳機能ついて解説していく。 現場で使う機会があったので、その経験も踏まえて記事にできたらと思う。 目次(クリッ ...
続きを見る
-

-
参考zoom アンケート機能について
zoom ミーティングとウェビナー両方で使用できるアンケート機能。 視聴者の要望を調査できるから極力設定しておきたい機能。 ...
続きを見る
-

-
参考【zoom】質疑応答はQ&A?チャット? 質疑応答の設定を解説!!
zoomの現場運用をする際に 質疑応答は チャット Q&A 手上げ機能→音声で質疑 どれがいいのか聞かれる事が多い。 実際の配信 ...
続きを見る
-

-
参考【zoomウェビナーカスタムライブ配信】zoom付属機能で高品質なタイムシフト再生が可能!
最近依頼が多くなってきているzoomからYouTubeへ同時配信を行い、タイムシフト再生ができるシステム。 Webセミナー ...
続きを見る
視聴者の管理について(視聴者登録フォーム作成)
ほとんどのウェビナー場合「登録フォーム」を作成して、
運営していることが多い。
登録フォームって面倒じゃないの?って思うかもだけど
長い登録フォームでなければ視聴者も苦にならないと思うから
せっかくのオンラインツールの強みを生かして
開催する際は「登録フォーム」を作成して情報収集することをおすすめする。
下記に手順を記載していく。









「複数回答」時の視聴者登録フォーム画面は
「単一回答」の画面とまったく同じで複数選択の選択ができるという感じ。
登録フォームを入力し、登録ボタンを押すと下記のような画面に進む。

登録できたらzoomから送られてくる
招待メールから本番当日、入室してもらうように案内しておこう。
ちなみに登録してからZoomから送られてくるメールが下記になる。

これが視聴者に送られるメールとなる。
本番日まで削除しないように保管しておこう。
主催者側には登録者の管理から
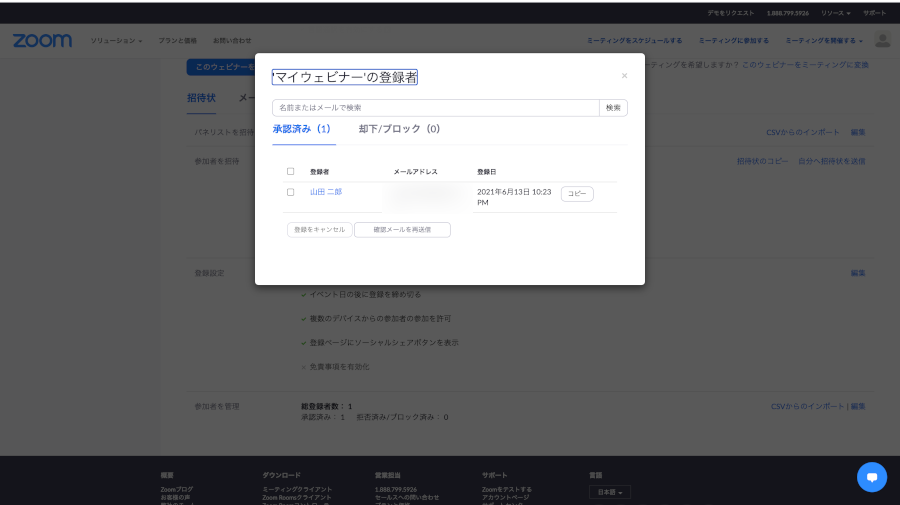
細かい情報に関しては
登録者レポートの方に上がってくるのでそちらを確認しよう。
登録者レポートについてはまた別の記事で解説していく。
このような感じで僕たちは視聴者を管理している。
やり方は色々あるから自分なりにカスタムして登録フォームも作成していくといいだろう。
まとめ
Zoomウェビナーを開催するまでの最低限やっておく段取りになる。
上記に記載する流れをやっておけば、
冒頭で行ったように込み入った配信でなければ
この設定で問題ないと思う。
やることは多いけど慣れたらさっとできるから
頑張って覚えてほしい。
アプリケーションの設定については下の記事リンクや
動画を確認してもらえればと思う。
-

-
参考【zoom】アプリでの音声の設定
段取り関係を色々記事にしてきたから 今回はアプリケーションの映像・音声の設定について記事にしていこうと思う。 まずは音声の設定から解説し ...
続きを見る
-

-
参考【zoom】高画質でzoomを配信!ビデオ設定について解説
マイクに続いてカメラの設定についても解説していこうと思う。 タイトルのように記事の後半にビデオの画質が低い場合に、 高画質で配信できるビ ...
続きを見る
-

-
参考【zoomウェビナー】アプリケーションを開始したらまず行うことを解説!
zoom Webポータルの設定を完璧にしても、実際のアプリケーションを立ち上げてからチェックする項目もある。 今回はzoom操作を行う場 ...
続きを見る