zoomオペレーターをやっていると
一度はクライアントから
「zoomの画質が悪い」
と言われることがあると思う。
僕自身何度もクライアントから言われたし、
クレームを入れられたこともある。
zoomカメラウィンドの画質が悪いのは
下のようなネット回線の通信速度ももちろん重要だけど、
-

-
参考【配信に必要なネット速度解説!】zoomやYouTubeに必要な速度とは
オンラインイベントで一番重要なネット回線速度。 zoomやYou Tubeで配信したいのだけど、どれくらいの速度があれば配信できるのか、 ...
続きを見る
zoomアカウントの設定のほうが重要だったりする。
下で解説するけど「グループHD」という機能が該当する設定なのだけど、
これを有効にするには一手間かかったりする。
今回はzoomをいかに高画質で配信するか
実際に行っているzoomの設定やオペレーション方法などを
記事にしていこうと思う。
zoomのグループHDを有効にするには
zoomのカメラウィンドに関してはSD画質(360p〜480p)が前提。
下のようなキャプチャーボードを使って
-

-
参考【キャプチャーボード】2022年版!おすすめキャプチャーボードの紹介!
今回は僕たちが現場で使用しているキャプチャーボードについて記事にしていこうと思う。 目次(クリックで移動でき ...
続きを見る
映像スイッチャーの出力をカメラウィンドに表示する場合、
画質が粗く、スライド等の資料が見えにくくなってしまう。
zoomの仕様だからしょうがないけど
クライアントからしたら配信映像の画質が悪いことは
致命的な問題だと思う。
そこでzoomのカメラウィンドに関しては有料アカウントであれば、
高画質化することが可能。
zoomの機能で言うと「グループHDを有効化」という。
Webポータルの設定は動画の5:36あたりを見てほしい。
初めてグループHDを設定する場合、
注意ポイント
Webポータル設定を完了するだけではカメラウィンドの画質は変わらない。
高画質モードを解放するには下で記載する作業が必要となる。
zoomサポートに問い合わせをする必要がある
Webポータルとアプリケーションの設定とは別に
注意ポイント
メールや電話などで直接zoomに問い合わせて、
グループHD機能を解放してもらう必要がある
下がzoomサポートページなのだけど案内が少なくわかりにくい。
なので僕たちが実際に行った作業を画像で説明してみる。
ただ今から説明する方法が
正規ルートなのかわからないので
あくまで参考として見ていってもらえればと思う。
手順1 zoomサポートにアクセス
まずブラウザからHD化したいアカウントで
zoom Webポータルにサインインしておこう。
次に下のページにアクセスして
https://support.zoom.us/hc/ja/articles/201362003
画面を下にスクロールしていくと
「チケットを送信」
というアイコンが出てくる。
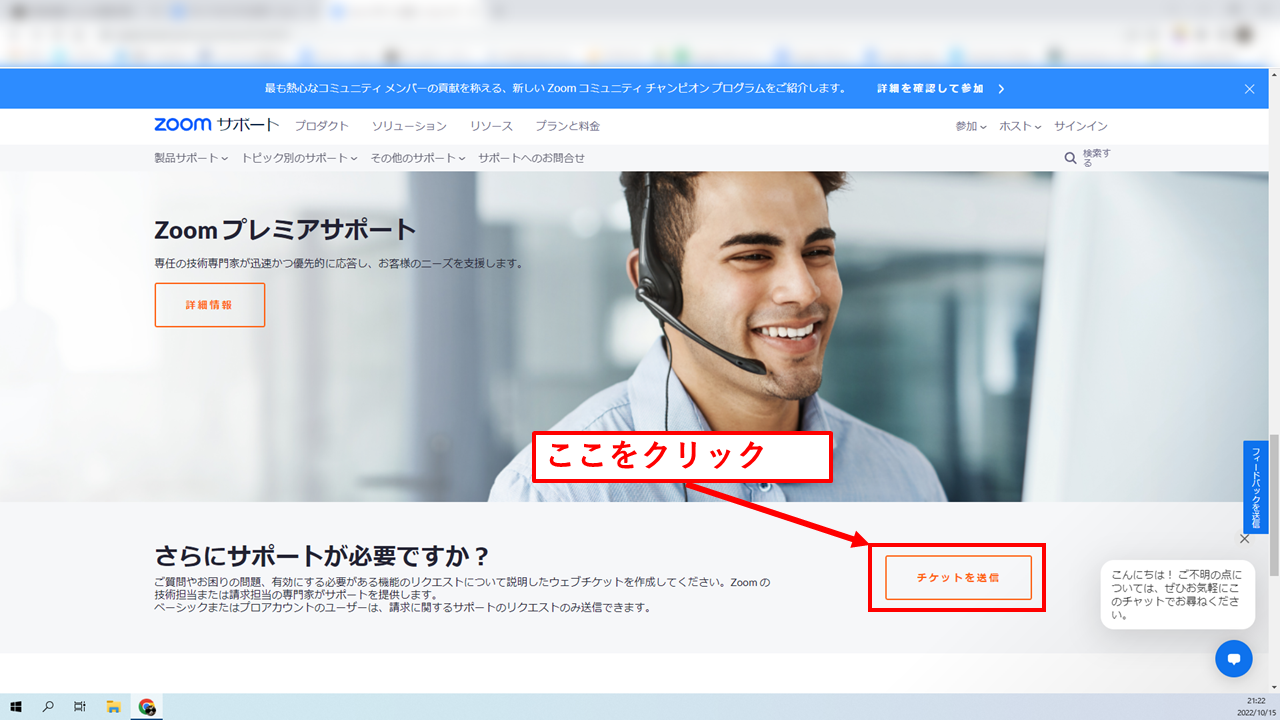
手順2 問い合わせフォームの記入
次は画面が切り替わり
どんなリクエストをしたいか聞かれる。
僕たちは「テクニカルサポート」を選択した
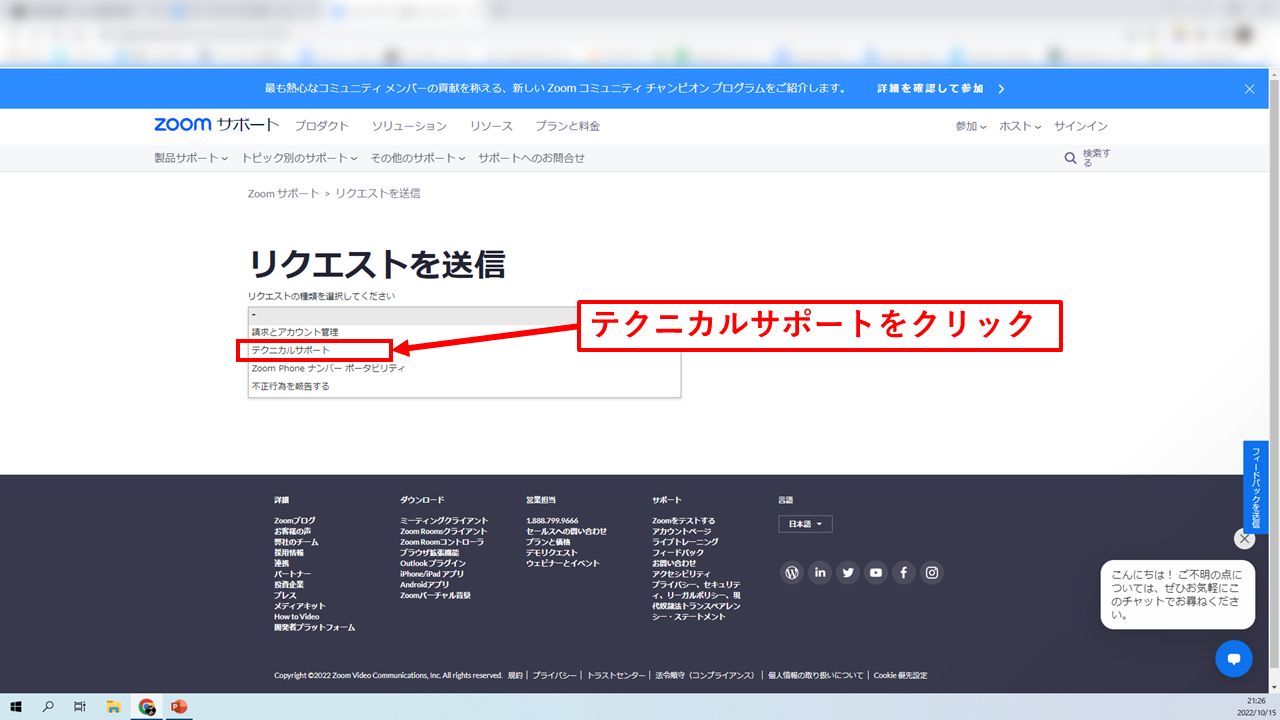
さらに画面が切り替わり
件名や要望を記入するリクエストフォームが表示される。
僕たちは画像のような内容で記入を行った。
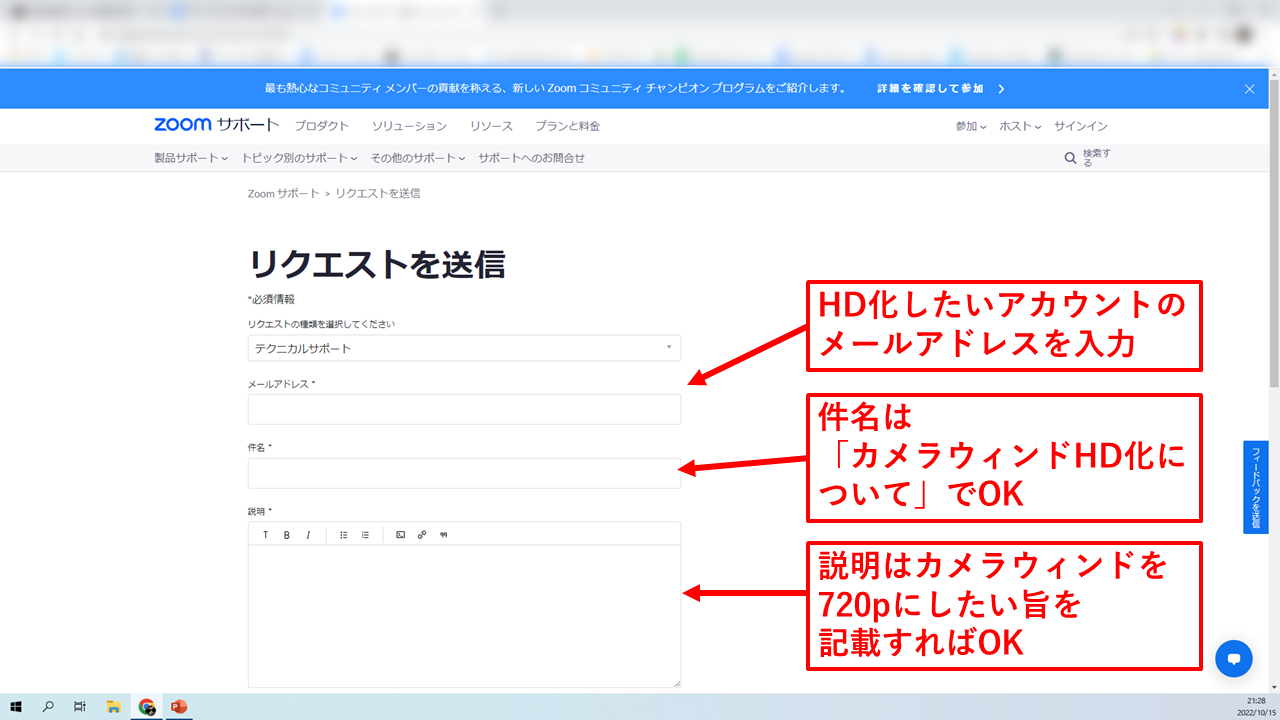
・メールアドレスはHD化したいアカウントのメールアドレスを入力
・説明欄には
「カメラウィンドの解像度を720pにしてほしい」
「グループHD有効化」
等HD化したい旨を記載すればOK
下にスクロールしていくと
質問項目がいくつかある。
僕たちは画像のような感じで選択を行った。
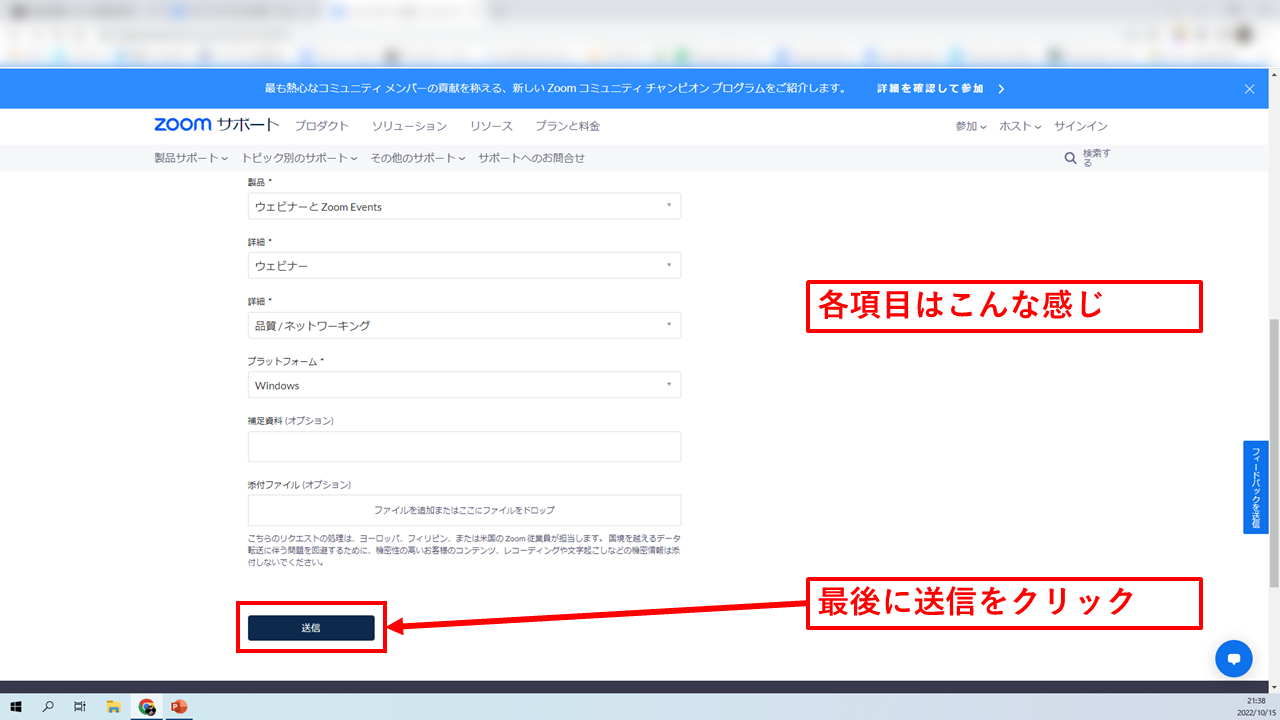
最後に送信をクリックすればOK
手順3 数日置いてウェビナー編集画面にHD化項目が増えているかを確認
リクエストを送信しても
注意ポイント
HD化するのに24〜48時間を有する
リクエストしてもすぐにHD化されるわけではない。
一日から二日は時間を有するので、
時間に余裕を持ってリクエストすることをおすすめする。
僕たちの場合、zoomサポートにリクエストして
翌日にはHDが有効になっていたので
対応が遅いという感じではないと思う。
HD化してからの通信速度については下を参照
-

-
参考【配信に必要なネット速度解説!】zoomやYouTubeに必要な速度とは
オンラインイベントで一番重要なネット回線速度。 zoomやYou Tubeで配信したいのだけど、どれくらいの速度があれば配信できるのか、 ...
続きを見る
zoomWebポータル、アプリ共にHD項目にチェックを入れる
zoomサポートからHD化が完了した通知は来ないので
実際にzoomを開いてカメラの画質を確認してみよう。
一応HD化が完了したかの目安としては
下のようにWebポータルのウェビナー項目で
ウェビナーを作成した際に
ポイント
HD動画を出席者のために有効化と出ていたらOK
-

-
参考【zoomウェビナー】zoom Webポータルの設定について
今回はzoom Webポータルの設定について解説していく。 デスクトップクライントを立ち上げる前に 確認するべき設定が多く存在する。 デ ...
続きを見る
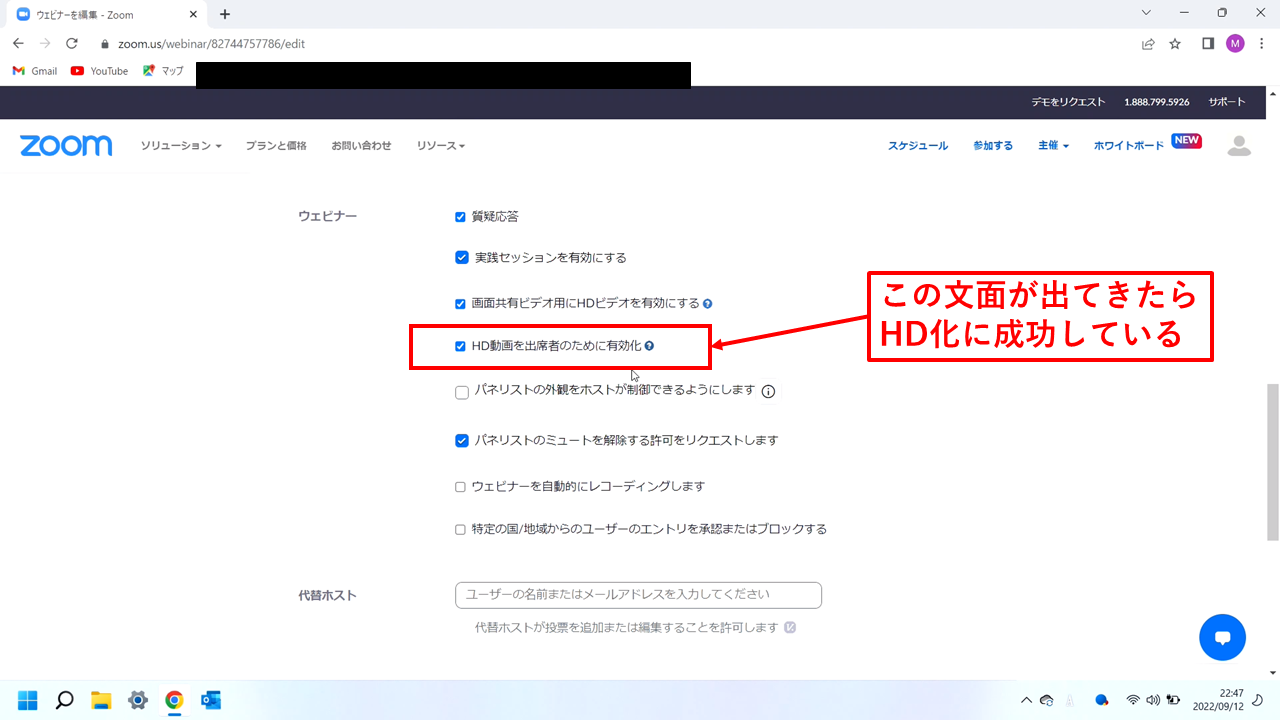
Webポータル設定以外にも
アプリケーション側カメラ設定でもHDという項目があるので
チェックを入れるようにしよう。
設定方法は下の動画を参考にしてほしい。1:53あたりで解説をしている。
実際のアプリケーションを立ち上げて
統計情報→ビデオ項目で1280×720に解像度がなっていれば
HD化成功になる。
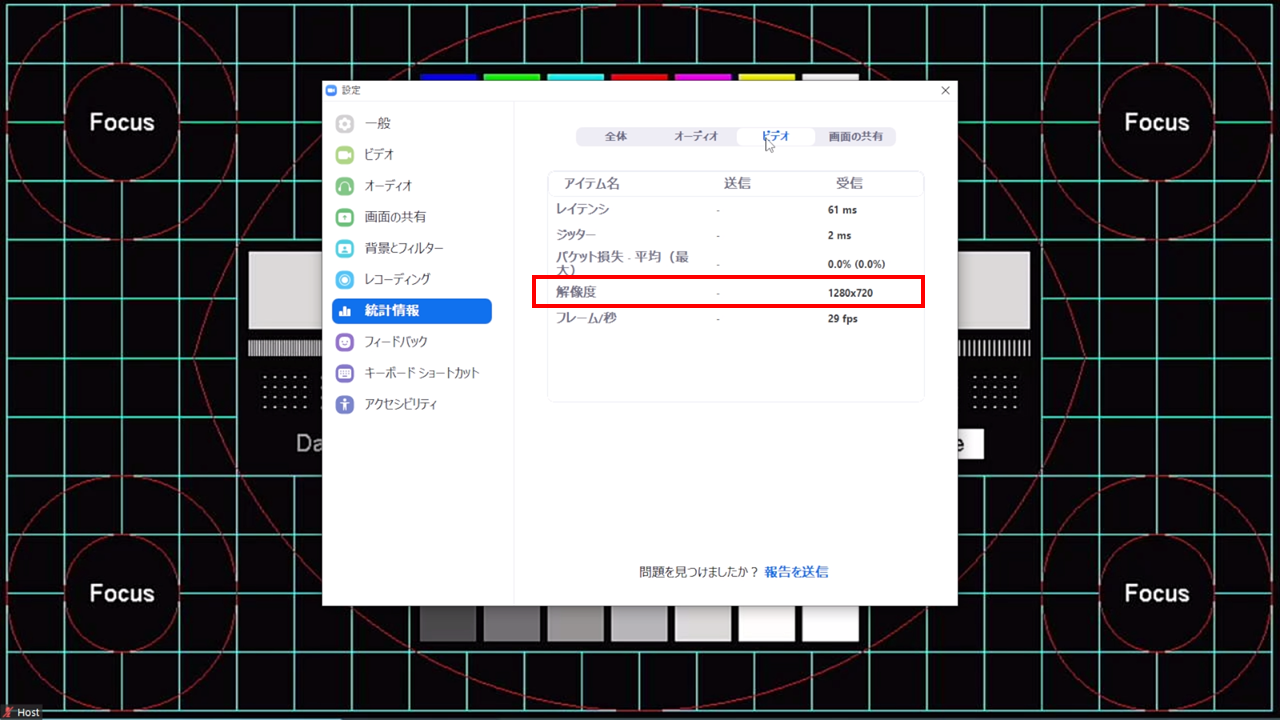
第2カメラの共有を使う
仮に上記の対応が間に合わない、
又は現場に入ってお客さんのアカウントのHD化ができていない場合も
十分に想定できる。
この場合は
ポイント
zoomアプリケーションの画面共有機能で
「第2カメラの共有」を使う。
簡単に言うとzoomカメラウィンドに映っているものをそのまま
画面共有として表示させる機能。
-

-
参考zoom第2カメラの共有について。キャプチャーボード映像を高画質に配信!
今回はzoomの第2カメラの共有機能について 解説していこうと思う。 知っていると役立つ機能なので、記事を読んで 頭に入れ ...
続きを見る
画面共有は共有したいウィンドを選択してその画面を表示するのに対して
第2カメラの共有はカメラウィンドをそのまま共有画質で表示できるから
キャプチャーボード経由で入ってくるスライドを高画質で配信できる仕組みだ。

上のようなHDMIスイッチャー経由で
入っていくるスライドの画質を上げたい時に使うことが多い。
キャプチャーボードのおすすめ機種は下の記事を参考にしてほしい。
-

-
参考【キャプチャーボード】2022年版!おすすめキャプチャーボードの紹介!
今回は僕たちが現場で使用しているキャプチャーボードについて記事にしていこうと思う。 目次(クリックで移動でき ...
続きを見る
第2カメラの共有方法
詳しい方法は下のブログ記事リンクを見てもらえればと思う。
-

-
参考zoom第2カメラの共有について。キャプチャーボード映像を高画質に配信!
今回はzoomの第2カメラの共有機能について 解説していこうと思う。 知っていると役立つ機能なので、記事を読んで 頭に入れ ...
続きを見る
ここではおおまかな方法のみ記載していく
まず共有アイコンをクリックして
ポップアップウィンドのタブ「詳細」をクリックすると共有オプションが表示される。
一覧の中に「第2カメラの共有」があるので、クリックしてみよう。
- ビデオクリップに最適化
- 音声の共有
に自動でチェックが入る。
音声の共有はそのままでいいけど、ビデオクリップに最適化については
チェックをはずいた方がいいかもしれない。
ポイント
ビデオクリップに最適化にチェックが入っていると
フレームレートはあがるけど
解像度が落ちる
ポイント
共有オプションで全画面再生にチェックを入れておこう。
左右表示モードは極力使用しない。
操作方法は下の動画 3:18で紹介しているので見ていって貰えればと思う。
注意してほしいこと
フレームレートの低下
第2カメラの共有をするとフレームレートが低下する。
低下しない場合もあるけど、だいたい低下する。
カメラウィンドはネット回線がよければ20〜30フレーム出るのに対して、
画面共有は10〜20フレームしか出ない。
リップシンクが合わない
フレームレートが低下することによって
第2カメラの共有をしている状態でカメラ映像を映すと
ポイント
演者のしゃべっている口元と配信されている音声が合っていない
状態に通信状況によるけど陥ってしまう。
共有してからカメラの切り替えが必要
キャプチャーボードとは別のカメラデバイスがある場合、
第2カメラの共有をしてからはじめに表示されるのが
パソコンのインカメラが表示される。
ポイント
共有画面左上の「カメラの切り替え」をクリックして
キャプチャーボードの映像に切り替えよう
パソコンのインカメラを表示させたくない場合は、
パソコンのデバイスマネージャーでインカメラを削除するか、
下のようなテープをパソコンインカメラに貼って、
ブラック画面が出るように設定しておこう。
まとめ
講演会を配信する場合は、カメラウィンドの画質は極力720p以上にしておきたい。
SD画質のままだと細かいスライドは文字が潰れて読めないことが多いし
重要な講演会の場合はクライアントから高確率で指摘を受けることになる。
そうならないためにも事前にクライアントのアカウントの設定がどうなっているか、
HD化は有効になっているか確認しておこう。
最悪現場に入ってからしか、判断ができない場合は、
第二カメラの共有を行うということも頭に入れておこう。
