今回はzoomの第2カメラの共有機能について
解説していこうと思う。
知っていると役立つ機能なので、記事を読んで
頭に入れておくと配信現場で使うことがあると思う。
ただちゃんと使い方を把握しておかないと
余計な画面が表示されてしまうので、注意が必要だ。
スマートに第二カメラの共有がかけるように
自分が現場で行っている設定や操作について記事にしていこうと思う。
目次
第2カメラの共有とは
まず第2カメラの共有とは
zoomの画面共有機能の一つ。
画面共有はzoom参加しているパソコン内に入っている
PowerPointデータやウィンドを共有するのだけど、
第2カメラの共有に関しては
Webカメラやキャプチャーボードの画面を
共有画面としてそのまま配信できる
なので下の記事リンクのように
-

-
参考zoomの画質が悪い!?グループHDが有効になっていない場合の対策
zoomオペレーターをやっていると 一度はクライアントから 「zoomの画質が悪い」 と言われることがあると思う。 僕自身 ...
続きを見る
zoomグループHDが有効になっていない時や
クライアントから画質の指摘を受けるなど
カメラウィンドの画質をあげたい場合に使用する。
なのでシステム的には下の図のように
映像スイッチャーとキャプチャーボードを使っている場合に
使用することになるだろう。

使う前に把握すること
使い方としては簡単なのだけど
注意点があるので事前に確認してほしい。
そうしないとわりと大きなミスにつながる。
前提としてキャプチャーボード経由で映像・音声を
配信している場合、下の画像のように
パソコン内蔵カメラとキャプチャーボードの二つ映像デバイスが
存在していることとなる。
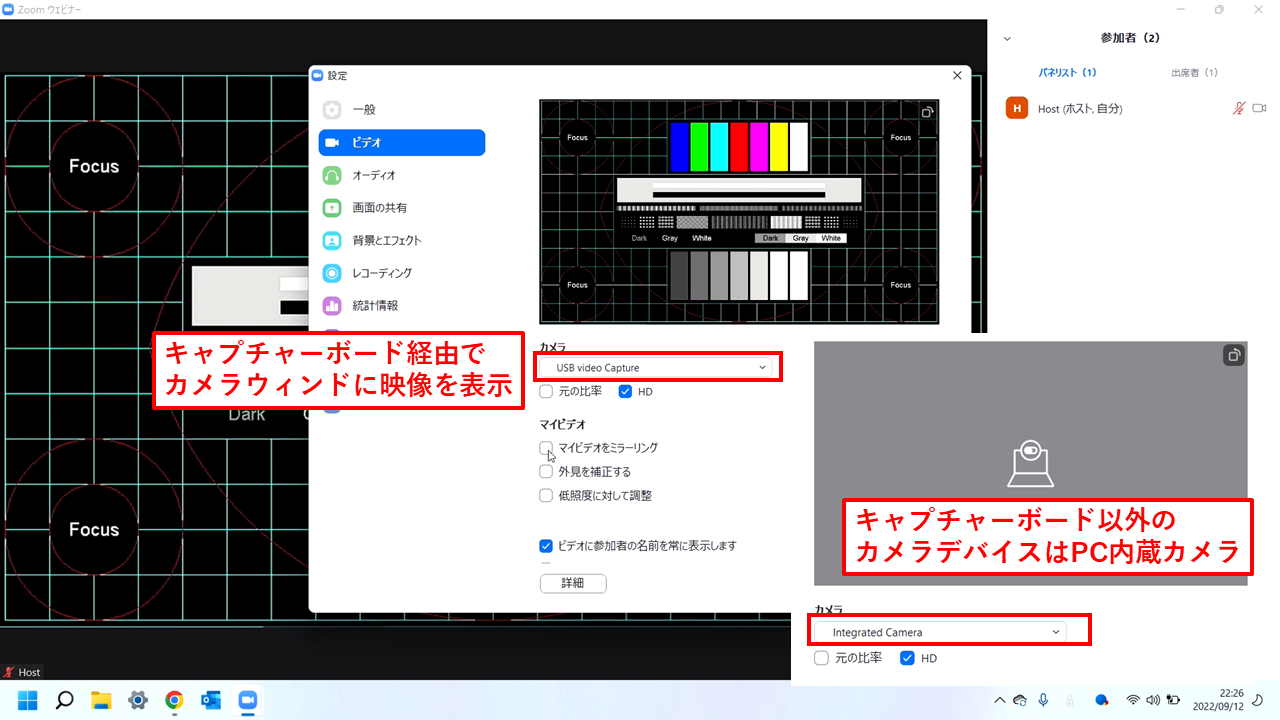
第2カメラの共有方法
この状態でzoom画面共有アイコンをクリックして
ポップアップを表示させよう。
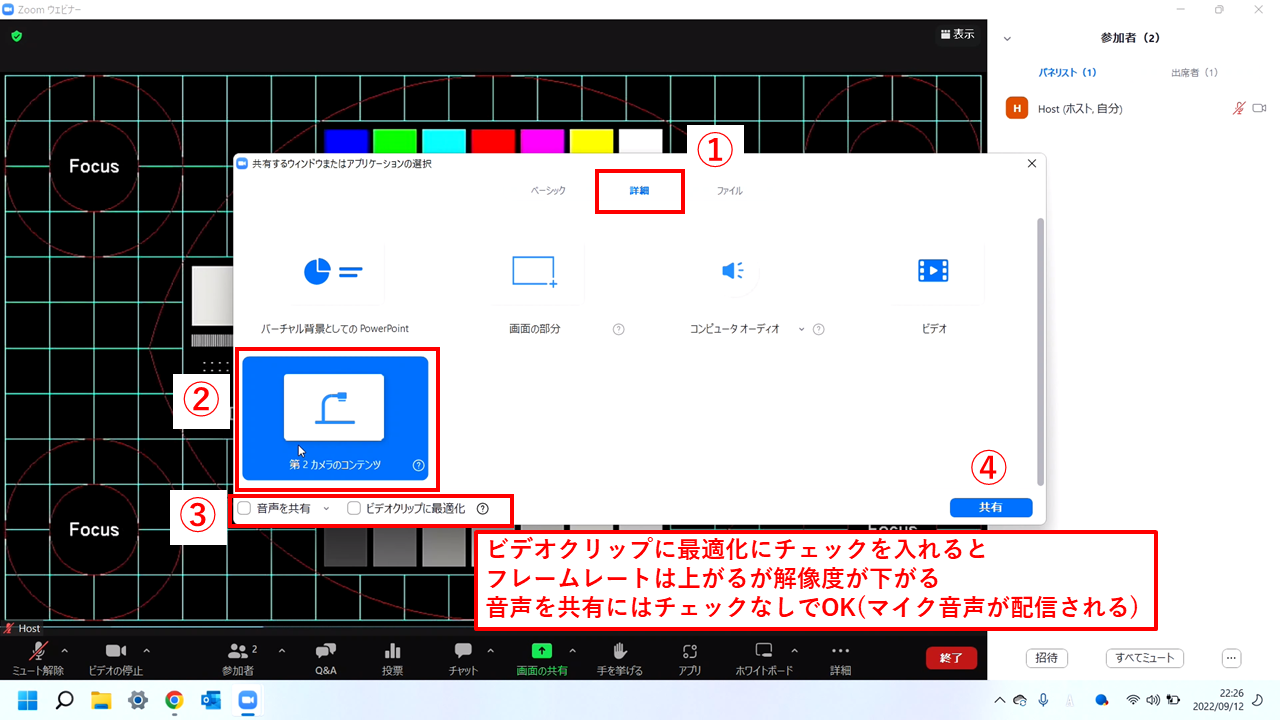
画面の手順で共有を開始すると
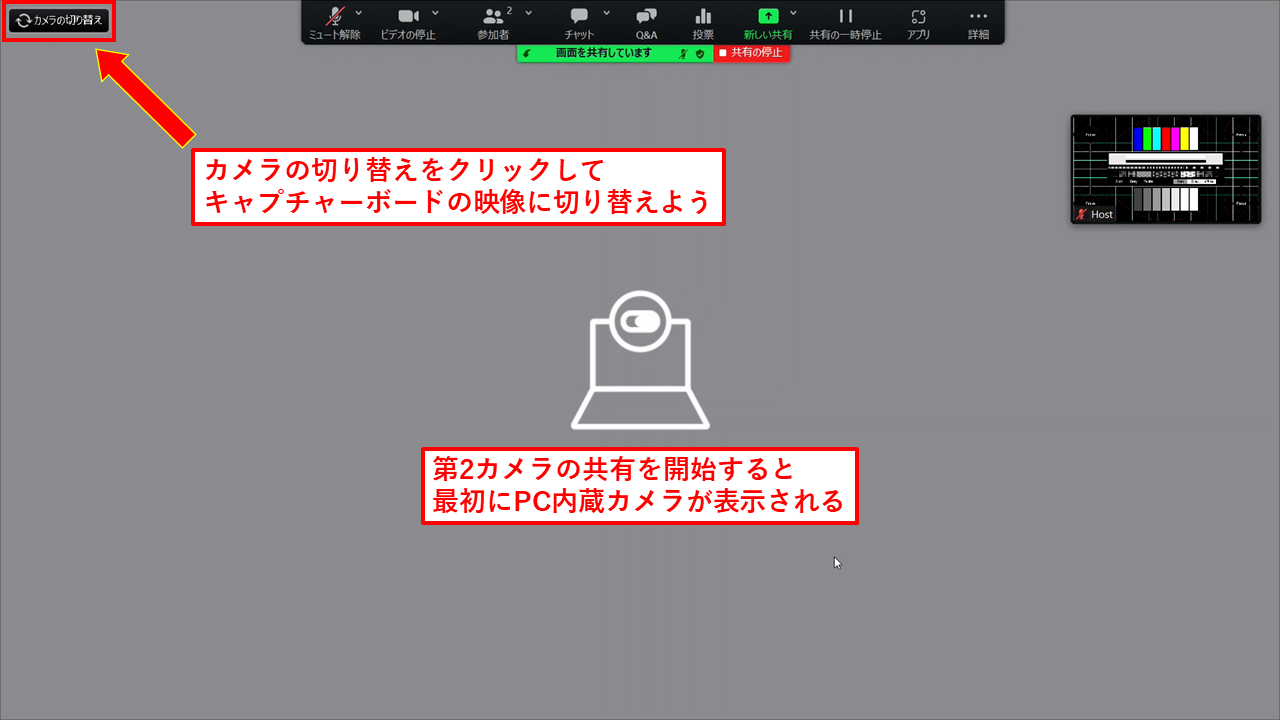
このような画面表示となる。
第2カメラの共有をかけると
最初にパソコン内蔵カメラが表示される
黒テープなどで目隠しや蓋をしていないと
自分の顔が配信されてしまうので要注意。
キャプチャーボード経由の映像にするには
左上の「カメラの切り替え」
をクリック
キャプチャーボード経由の映像になるまでクリックしていこう
OBS Studioはできるだけアンインストールしておこう
上でも記載したように第2カメラの共有をかけると
パソコン内蔵カメラ→OBS Studio 仮想カメラ→キャプチャーボード
という順番でカメラが切り替わっていく。
OBS スタジオがインストールされている場合、
仮想カメラオフの画面が出てきてしまう。
下のようなロゴが大きく配信されてしまう。

OBS Studioを特別使用しない場合は
アンインストールすることをおすすめする
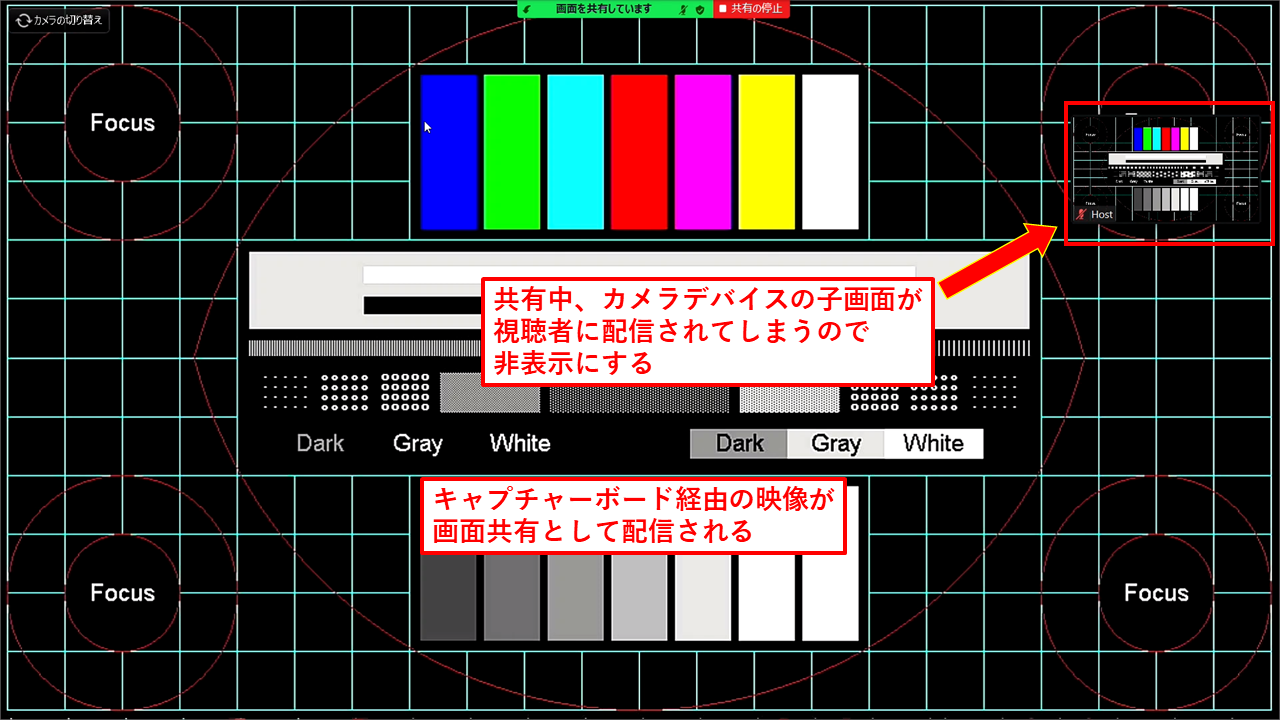
上記の手順で切り替えていくとキャプチャーボード経由の
映像が画面共有として配信するこができる。
パソコン内蔵カメラをオフにしてスムーズな切り替え
しつこく記載して申し訳ないけど
余計な画面表示は極力さけたいので
第2カメラの共有も一発でキャプチャーボードの映像を配信できるようにしたい。
そのためには
デバイスマネジャーで内蔵カメラを無効化する必要がある
無効化の方法は下の画像のように
デバイスマネージャーから無効化が可能だ。
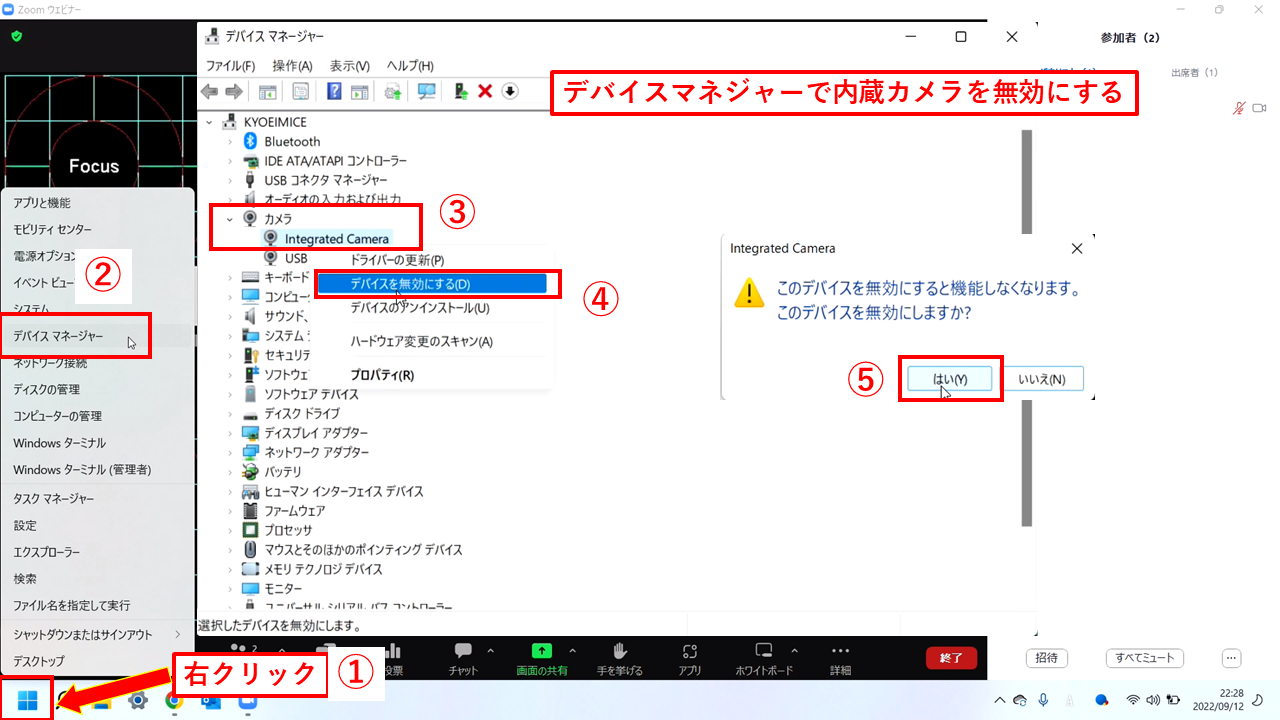
内蔵カメラを無効化できたらzoom上の映像デバイスは
キャプチャーボードのみとなっている。
この状態になると第2カメラの共有した際に
カメラの切り替えを行う必要がなくなる為、
綺麗に共有を行うことができる。
管理者権限がかかっているパソコンの場合は
あきらめるしかない
この場合は下のようなパーマセルテープなどを内蔵カメラの上に
貼るなどしてカメラ映像を完全なブラックにする。
ビデオパネルの非表示でクリーンな表示に
第2カメラの共有で高画質に
スライドを表示することができたけど
子画面で同じ映像が配信されてしまう。
下の画像のよう画面。
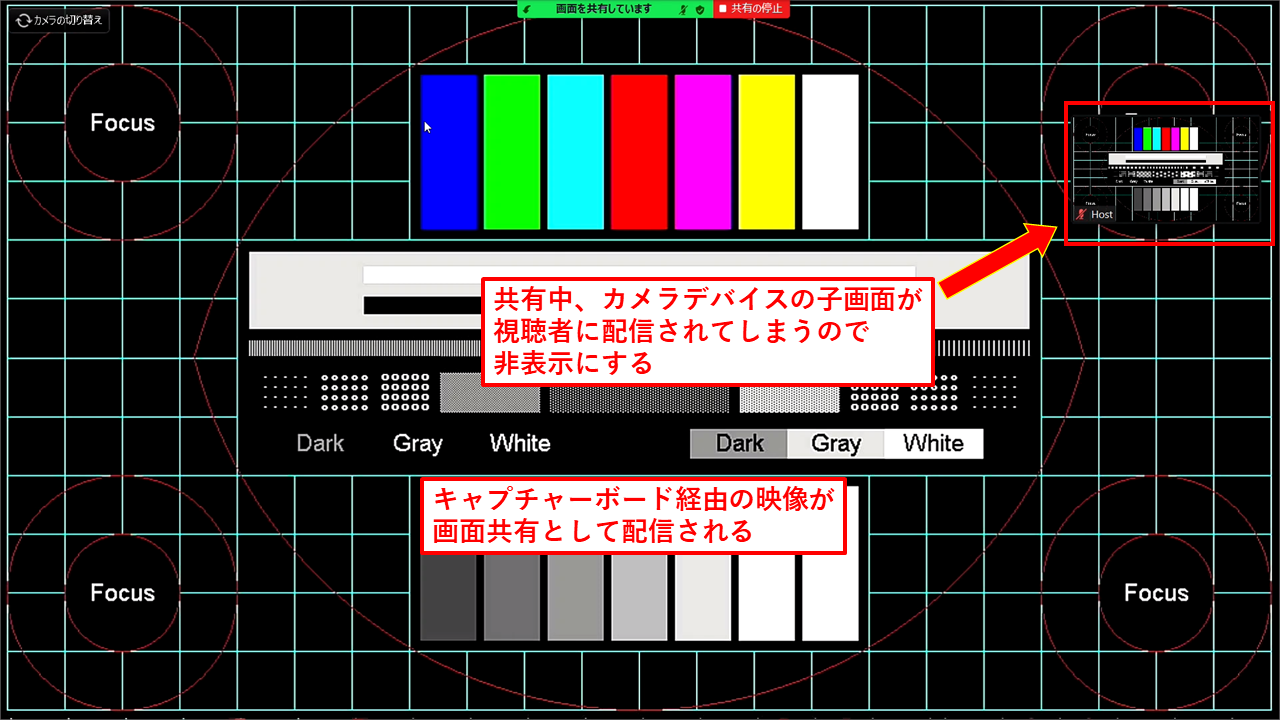
この子画面を消すためには
ビデオパネルの非表示をクリック。
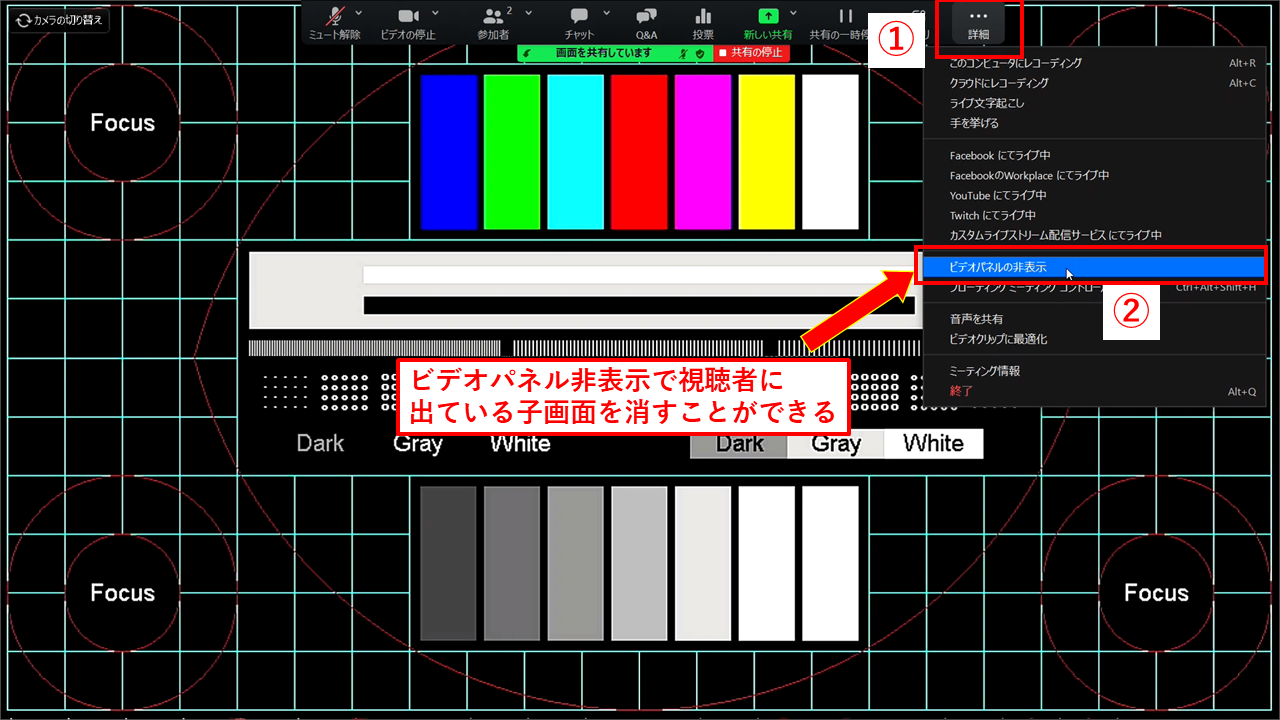
これをするだけで視聴者は高画質なスライドのみを
視聴することができる。
後から入室してきた人にはビデオパネルが表示される
第2カメラの共有をして、ビデオパネルの非表示まで行っても
それ以降に入室してきた人にはビデオパネルが表示されてしまう。
これに関してはzoomの仕様上どうしようもないので、
クライアントにはどうすることもできませんと伝えよう。
一旦共有解除して同じ操作を行えば非表示にはできる。
注意点
ビデオクリップに最適化はチェックを外す
最初にも記載したけど、
ビデオクリップに最適化にチェックが入っていると
解像度が低下してしまう。
逆にフレームレートは上がるから動画メインの場合は
チェックを入れておいてもいいかもしれない。
スライドを配信する場合はチェックを外すようにしよう。
下がビデオクリップに最適化にチェックを入れた場合の解像度
(フレームレートが上がり、解像度が下がる)
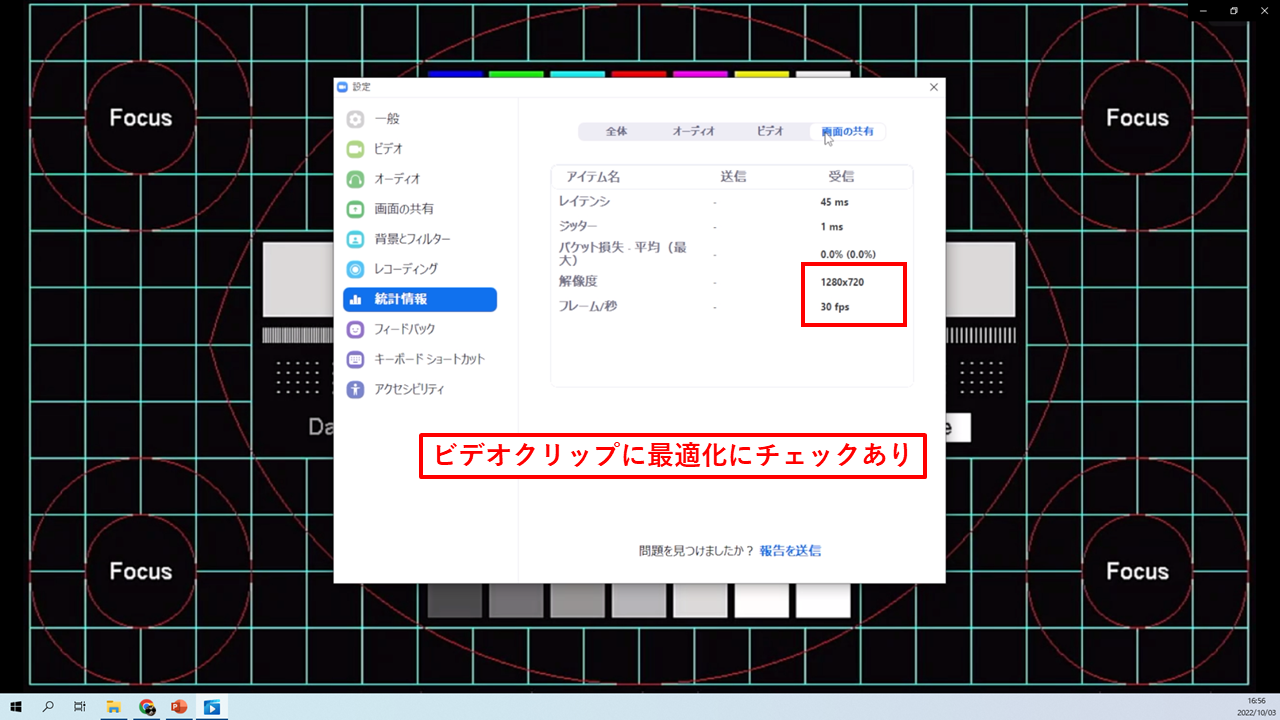
下がビデオクリップに最適化にチェックを入れない場合の解像度
(フレームレートが下がり、解像度が上がる)
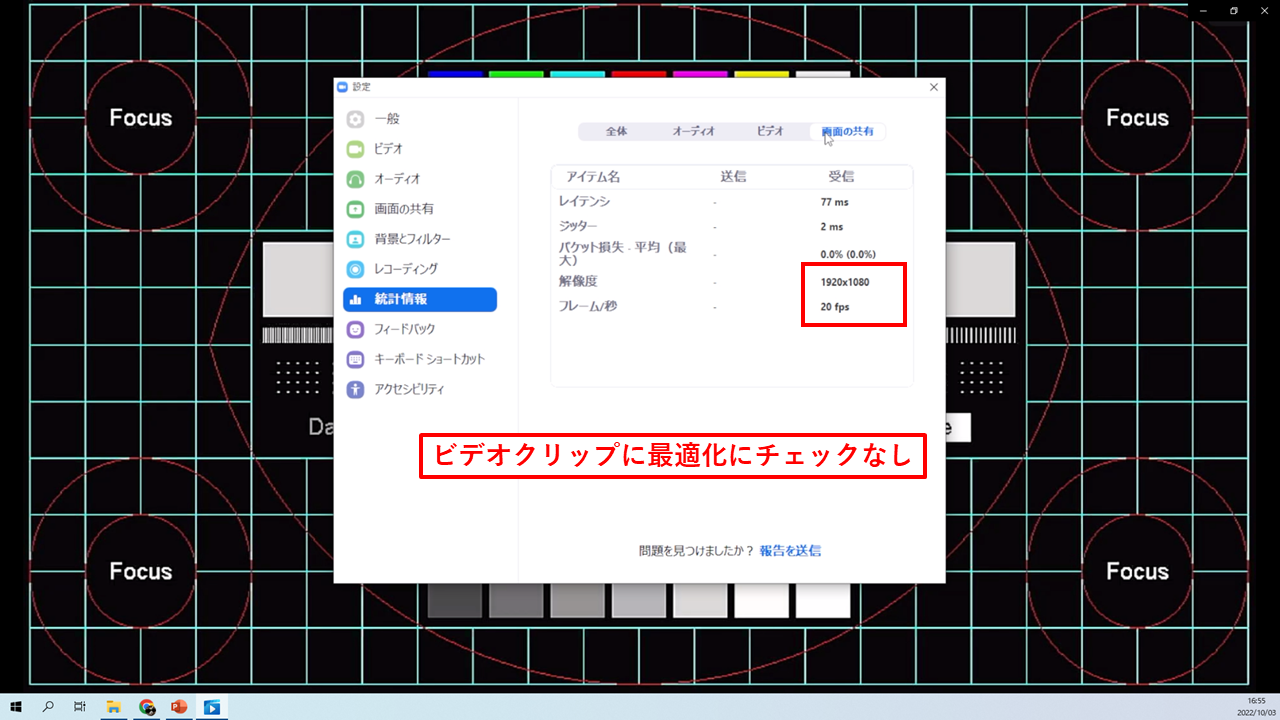
録画の映像がダブって録画される
zoom録画機能を使っている場合、
画面共有でキャプチャーボードの映像を表示しているので
録画される映像は共有映像と子画面の映像両方が表示されている状態で
録画されてしまう。納品する場合はローカル録画ではなく
クラウド録画で個別収録に設定しよう。
リップシンクが合わない
リップシンクとはカメラの映像で人がしゃべっている口元と
配信されている映像のずれのことを指す。
信号伝達に関しては音声の方が映像よりも早いし、
とくに配信の場合は確実にしゃべっている口元と音声がずれてくる。
さらに画面共有でフレームレートが下がった状態だと
かなり音声を遅らせないといけない。
共有を解除したときと整合性が取れないので
どちらを優先するかクライアントに相談しておこう。
まとめ スライド表示時のみ第2カメラの共有をかける
ここまで読んでもらった人にはわかるかもだけど
スイッチャー映像出力がカメラ映像の時は
通常のカメラウィンド
スライドの時は第2カメラの共有
といった感じで使い分けてzoomオペレートすることをおすすめする。
常時第2カメラの共有をかけていてもいいけど、
カメラ映像になったときしゃべっている口元と映像があっていないので
視聴者は違和感を感じる。
長くなって申し訳ないけど、
第2カメラの共有方法を覚えておけばスライド表示に
解像度が悪いなどのクレームを未然に防ぐことができるので
しっかり頭にいれておこう。