今回はteamsについての記事。
teamsの特徴であるカメラウィンドの配信解像度が1080pで配信できるが
現場でteams配信してもなかなかうまく1080pまで解像度がいかないことが多い。
備忘録的な記事になってしまうが参考にしてもらえればと思う。
目次
teamsカメラ共有について
temasのカメラウィンドは最大1920×1080の解像度で配信ができるのだけど
現場で使ってみると720×480などのSD画質になることが多い。
teamsに関してはzoomのように第2カメラの共有という機能があるのだけど
ホストとなるアカウントでの設定が必要で
とくにお客さんのアカウントで配信する場合、現場に入っていざ使ってみると
設定されていなくてカメラ共有機能が使えないってときがよくある。
teamsのカメラウィンドは可変アップロード
第二カメラ共有が使えないとなると
スライドをカメラウィンドで配信することになる。
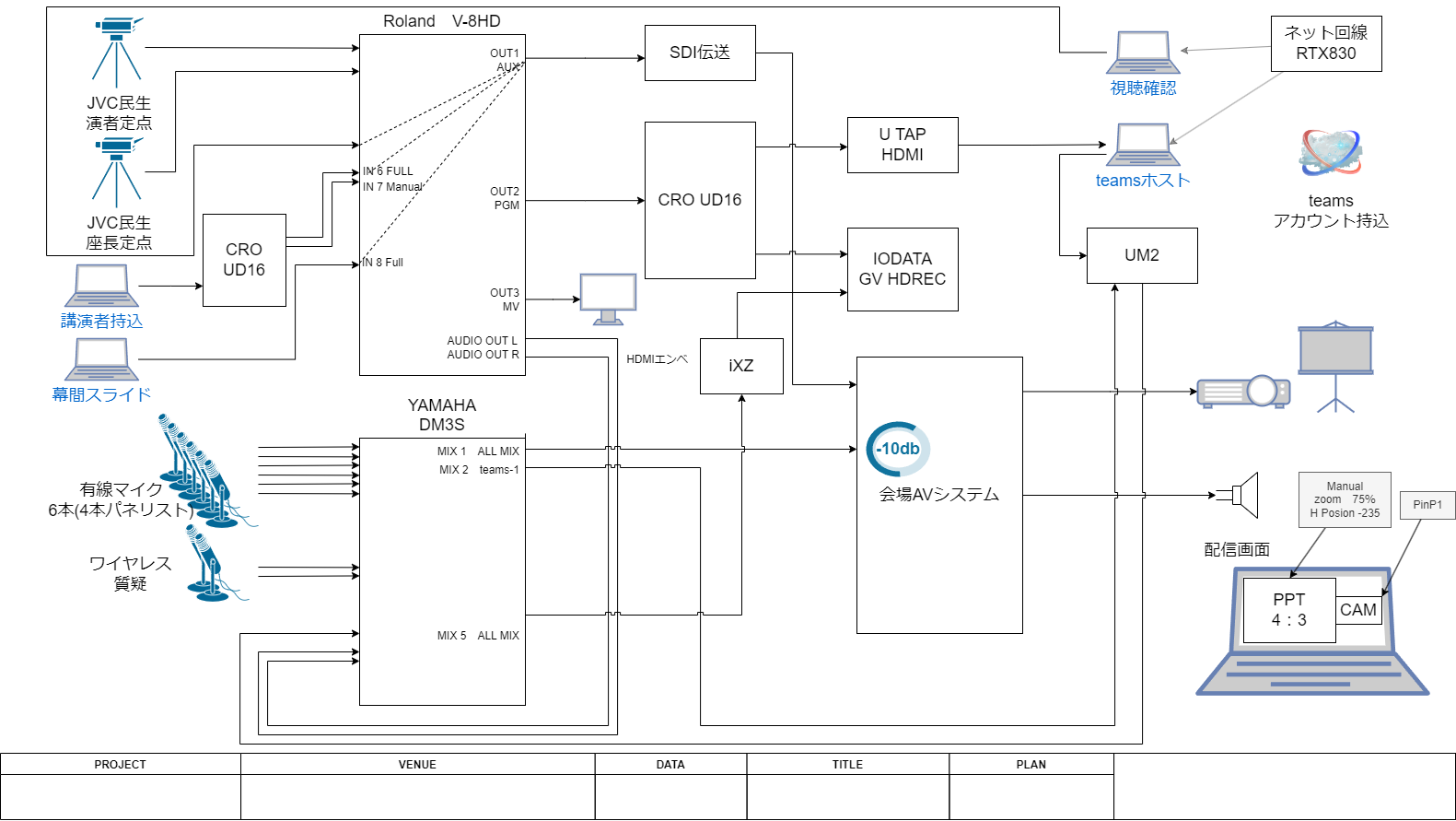
teamsに関してはカメラウィンドでも1080pの解像度で
配信が可能となっていて
スイッチャーの出力をキャプチャーボード経由でカメラウィンドで
配信すれば画面共有をしなくても高い画質で配信することが仕様上は可能。
ただ実際にやってみると
なかなか解像度がよくならないことが多い。
なぜ解像度が上がらないのか
teamsのアップロードの仕様的に
カメラウィンドに表示されている情報量によって
可変的にビットレートを変える仕様になっている。
カメラ映像のような動きのある映像の場合は6~8Mbpsくらいでアップロードしてくれるのに対して
スライドのような静止画の場合、1Mbpsくらいまでしかアップロードしてくれない。
アップロード値が5Mbps以上であれば1080pで綺麗な映像で配信ができるのだけど
1Mbps近辺でアップロードするとSDからHD画質くらいまでの解像度となってしまう。
zoomのように統計情報の確認ができない
teamsに関してはzoomの統計情報のように
今どんな解像度で配信されているか確認することができない。
タスクマネージャーでアップロード値を確認するか
視聴者の画面からしかどんな解像度で配信されているか
確認するしか方法がない。
上でも記載をしているけど
5~6Mbpsでアップロードしているときは1920×1080くらいの解像度になってて
1Mbps近辺だとSD画質~HD画質で推移しているので
アップロード値で判断したほうがいいかもしれない。
スイッチャーでカメラ合成が必須
スイッチャーを入れる場合は画面合成を行って
スライドの横にカメラのような動きのある映像を入れようにすれば
アップロード値を上げることができる。
以下のようなスイッチャーが必要になってくるので
自前で用意するか、レンタルするかで用意しよう。
スライドのような静止画だけを配信している場合、
アップロード値が低く推移してしまうので、
できるかぎり動きのある映像を合成するようにしよう。
第2カメラ共有ができるのであれば第2カメラ共有で配信するべきだけど
temasの設定をお客さんにお願いすることになるので
設定できていないことも多い。
ある程度現場で対応することを視野に入れておいたほうが
心境的には楽かもしれない。
zoom、Webexはカメラウィンドでも安定
zoomやwebexに関してはカメラウィンドでもネット回線が良ければ
安定してHDくらいの画質で配信してくれる
(zoomに関してはグループHDの有効化が必要)
-

-
参考zoomの画質が悪い!?グループHDが有効になっていない場合の対策
zoomオペレーターをやっていると 一度はクライアントから 「zoomの画質が悪い」 と言われることがあると思う。 僕自身 ...
続きを見る
アップロード値は1~2Mbpsくらいで推移してくれるから
SD画質まで落ちるってことはあんまりない。
アップロードの仕様が違うのかzoomと同じで考えていると痛い目をみるので
事前に逃げ道を作っておこう。
