レコーディングも簡単操作でできてしまうzoom。
zoom付属機能のレコーディングを使ってもいいけど、
現場運用する僕たちはすこし違う収録をしている。
-

-
参考【zoomウェビナー】zoom Webポータルの設定について
今回はzoom Webポータルの設定について解説していく。 デスクトップクライントを立ち上げる前に 確認するべき設定が多く存在する。 デ ...
続きを見る
目次(クリックで移動できます)
zoomの映像・音声収録について
まずはzoomレコーディング機能について解説をしていく。
まずzoomのレコーディング機能については
・クラウド録画
メモ
契約プランに応じたzoomクラウドに収録。
初期プランなら1GBの容量しかないので注意。
セッション終了後、自動でアップロードしてくれるのでローカル録画みたいにエンコードの終了を待たずにパソコンをシャットダウンしてもOK。
アップロードしたらいつでもダウンロードできる。
・ローカル録画
メモ
収録を回したパソコンにデータが記録される。
本番の長さにもよるけど、2時間の講演の場合パソコンのスペックがよくないと1時間近く変換に時間がかかってしまう。
の2種類がある。
zoom Webポータルの「設定」項目 → 上段にある「記録」タブからローカル録画とクラウド録画を有効化しよう。
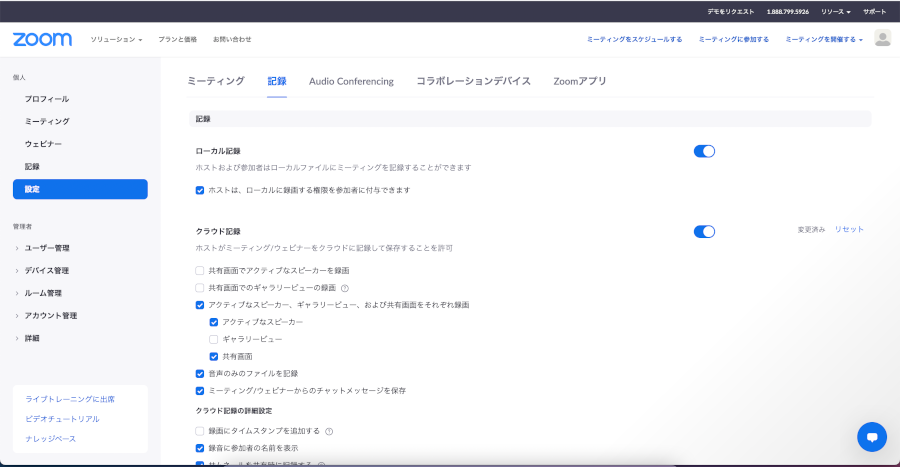
上にも記載したように基本はクラウド録画でいいのだけど、
長時間収録を回すようであればクラウド容量を増やす必要がある。
たしか最大の容量で¥9,000-だった気がする。
zoomレコーディング時のデータ容量について
本番2時間のレコーディングでパネリスト・共同ホストの人数にもよってくるけど高くて800MBくらい。
ギリギリ1GBいかないかなって感じ。
カメラ表示が5人以上、画面共有を長時間行うような講演の場合は
かならずクラウドの容量を確認しておかないと大変なことになるので注意しておこう。
ちなみにレコーディング時にクラウド容量がいっぱいになった場合に、
ライブストリーミングサービスにアップロードしてくれる設定もある。
ローカルの収録でもいいと思うけど、動画書き出しにすごく時間がかかる。
ローカル収録で長時間収録することはおすすめしない。
zoomで録画する際のビューについて
・ミーティングの場合は収録している人の画面が反映される。
・ウェビナーの場合はホストのビューが反映される。
とzoomで録画する場合は上記の感じで録画される。
違う画面表示で収録したい場合はどうしても違う方法で録画しないといけなくなる。
こういった際に外付けの収録機を使用して収録を回すことになる。
メインはzoomクラウド録画がいい
zoomの収録を行うならクラウド録画がおすすめ
理由としては
- スピーカービュー・ギャラリービュー・画面共有を個別で録画してくれる
- 映像+音声、音声のみで分けて収録してくれる
- URLを共有してブラウザで視聴可能
- チャットやQ&Aも録画してくれる
と個別収録してくれるし、チャットやQ&Aなども表示してくれるからどんなやり取りがあったかも
映像として視聴できる。
ただ上でも述べたようにデフォルトのクラウド容量は1GBしかないから
2時間以上の講演になると容量オーバーになってしまう。
案件ごとにzoomをアップグレードして容量を増やして、
案件が終わったら解約するって方法をオススメするけど、
どうしても予算をかけたくないと思う人もいるかもしれない。
IO-DATA GV-HDRECを使用した収録
業務用機器だとBlackMagic Design Videoassistや
Panasonic POVCAMを使うことが多いのだけど、
VideoAssistは映像編集ソフト前提の収録フォーマットになっているし、mp4で書き出すことができない。
mp4に変換にするにはAdobe Premiere ProやBlackmagic Design DaVinci Resolveが必要になってくる。
Panasonic POVCAMについてはmp4で書き出せるけどカメラ映像の収録がメインだから3G/HD-SDI入出力しか搭載していない。
と微妙に使いにくい収録機材たち。しかも業務用だから高い。
メモリーカード・ポータブルレコーダー Panasonic AG-UMR20
実は安価で上記の条件をクリアしている収録機が販売されている。
見出しのIODATA GV-HDRECという製品。
YouTuberも使用している人が多いから知っている人もいると思う。
| 収録フォーマット | mp4 | |
| 収録解像度 | 1080p 60fpsまで | 720p、480p等にも対応 |
| HDMI入力 | HDMI type A × 1系統 | |
| HDMIスルー出力 | HDMI type A × 1系統 | |
| ヘッドセットIN | 3.5mm 4極端子 | マイクの音も収録できる |
| 収録媒体 | SDカード | SDXC等、Class 10以上 |
| USBカード | 本体でSDカードから転送可能 |
とクライアントに当日データ納品になる際は、
収録してすぐ渡せるしmp4だからまず再生トラブルが起きない。
何回か現場でも使用してるけど目立ったトラブルもないし、
HDMIから送られてくる音声も問題なく収録されているから安心できる機材だと感じる。
収録する際のビットレートも15Mbps以上で収録していくれるから安心だ。
国内メーカーのIO-DATAということもあって製品保証もあるし、非常に気軽に入手できる機材だと感じる。
いいところ
- mp4で収録できる
- ビットレート数も高いので、映像劣化等はいまのところ見受けられない
- exFATの場合、1ファイルあたり10時間収録(それ以上はファイル分割される)
- FAT32の場合は4時間でファイル分割
- 256GB SDカードまで認識(Class 10以上)
- 本体操作でSDカードからUSB記録媒体に転送可能
- HDMIスルーOUTあり(ステータスアイコンは消せる)
収録時のビュー設定について
下の画像に記載をしているけど、
ミーティングの際は収録専用でzoomにログインして収録したいレイアウトに画面を設定しておこう。
パソコンディプレイ設定は「複製」にしておこう!
(拡張だとデスクトップ画面しかGV-HDRECに表示されないから注意)

こんな感じで僕たちは収録を回している。
パソコンがもう1台必要になるし、
HDMIで接続したりと手間がかかるけどトラブルがあった時に対応しやすいし、収録後すぐに渡せるからおすすめ。
SDカードは下のようなものでOK。
注意してほしいこと
メリットばかりの機種ではない。
現場で経験した注意点を下に記載していく。
音声をモニタリングする際、イヤホンマイクを使うのは避けよう
本体にイヤホンからモニタリングできる出力がついている。
ただこの出力はヘッドセット用の端子。
4極のイヤホンマイクやヘッドセットで視聴しているとマイクの音声も収録してしまう。
本体についているヘッドセット音量(上下の矢印ボタン)をゼロにしておけばマイクの音は入らない。
HDMIの音声には反映しないので安心してほしい。
HD-SDIから変換する場合はインターレースからプログレッシブへ変換しよう
インターレースのままHDMI入力してしまうと
収録画面がジャキジャキになってしまう。
下のようなコンバーターを間に入れて、プログレッシブに変換しよう。
チャットやQ&Aの通知が表示されてしまう
現状zoomでステータスアイコンを常時非表示にする設定がないから
編集であとで消すか、
お客さんに伝えて了承してもらうか対策をとろう。
別途モニターが必要
本体にモニターが付いてるように見えるけど、
モニターではないから、なにも表示されない。ただの飾り。
設定するには別途モニターが必要になってくる。
自分は下のようなモニターを使っている。
音響ミキサーから音声エンデベッドも可能
以下のの3.5mm 4極ケーブルを使用すれば
音響ミキサーからのライン出力で音声エンデベッドも可能。
ヘッドセットINの規格はCITAとなっている。
最終的に3.5mmステレオで入力しないといけないから
XLRから3.5mmに変換するケーブルも合わせて用意しておこう。
ちゃんとライン出力も歪まずエンベデッドできる。
わざわざエンベデッドするためにコンバーターを入れなくていいので
予備収録機としてはかなり使いやすい。
zoom収録の際はGV-HDRECで十分
zoomを追加契約しなくとも長時間収録できるので、
余計な経費も掛からないし、GV-HDRECの本体価格も15,000円弱だから
zoomに余計な契約するよりもよっぽどお得。
上記の注意点踏まえてどちらを選ぶか考えてもらえたらいいかな。






