最近アップデートを頻繁に行っているWebex。Webex Meetingの方は機能が増えて使いやすくなっているみたいだけど、今回はオンラインセミナーツールの「Webex Events」についての記事を作成してみた。
下記の記事で話題にしているがzoomより使い勝手が悪いが医療系でのセミナーやオンライン講習で使用率がそこそこあって、配信業務を行っている人であれば、いずれ触らないといけなくなるアプリケーションだと思う。
大手ネットワーク機材の企業が手掛けるアプリケーションだけあって、
・通信の安定感
・通信の暗号化
上記については他のオンラインセミナーツールよりも優れていると感じる。
余談になってしまうけど、zoomだと一度ウェビナーに入室してネット環境が途切れた場合、ウェビナーから退出させられてしまう。再接続をする場合、再度ウェビナーにアクセスしてアプリを立ち上げて入室する為、手間がかかってしまう。
Webex Eventsについてはネット環境が途切れてもイベントから退出されず、ネットが復帰したらネット環境が途切れる前の状態から参加でき、ネットが不安定でもシームレスに再接続できる。
こちらもCHECK
-

-
【導入編】Zoom・WebEX等 オンラインセミナー各ソフトについて比較
オンラインセミナーを開催するにあたってアプリケーションを選定する際にどのソフトにしたらいいのだろうという疑問がでてくると思う。 各ソフトの規約上、アプ ...
続きを見る
zoomに慣れているとインターフェースの違いに難儀すると思うからこの記事を参考にしてほしい。
サインイン〜Webex管理画面について
まずWebexにログインしよう。下記がWebexログインページだ。
https://www.webex.com/ja/index.html

右上の「サインイン」をクリックすると

ここに契約済みのメールアドレスを入力し「サインイン」をクリック。

パスワードを入力しサインインをクリック。

サインインができたらこのような画面が表示される。
Webex Eventsを契約済みの場合、左下端の方に小さく「Webex Events(クラシック)」と表示されているところをクリックしよう。
なんで「クラシック」と記載されているかというと今年の4月に大型アップデートが入り、Webexの管理画面が一新された。
この画面からでもWebex Eventsのスケジュールができるのだけど、まだ現場で使用していないこともあって有益な情報が手元にない。
検証次第、新しい画面での設定方法は別記事で書こうと思うからもう少し待ってほしい。
ざっとだけど触ったけど、慣れれば「クラシック」画面の方が細かく設定ができる。
新しい画面は設定の仕方は簡単そうに感じたけど項目が少ないから細かい設定を行えないのではないかなと感じた。
イベントの発行
Webex Events(クラシック)をクリックして最初の画面が下記のように表示される。
しっかり設定するべき項目を赤枠で囲っているから確認してほしい。


補足だけどWebex Eventsはパネリストが入室してきた際の通知音が消せない。退席音が消せるなら入室音も消せるようにしてほしい。

登録フォームについては下の方で詳しく記載する。

メール設定は赤枠内の青文字をクリックすれば編集ができるけど、テンプレートの中から選択する方式。
zoomみたいに自分で文面を編集できないから注意しよう。
設定ができたら「イベントをスケジュール」をクリックすると下記のように表示される。
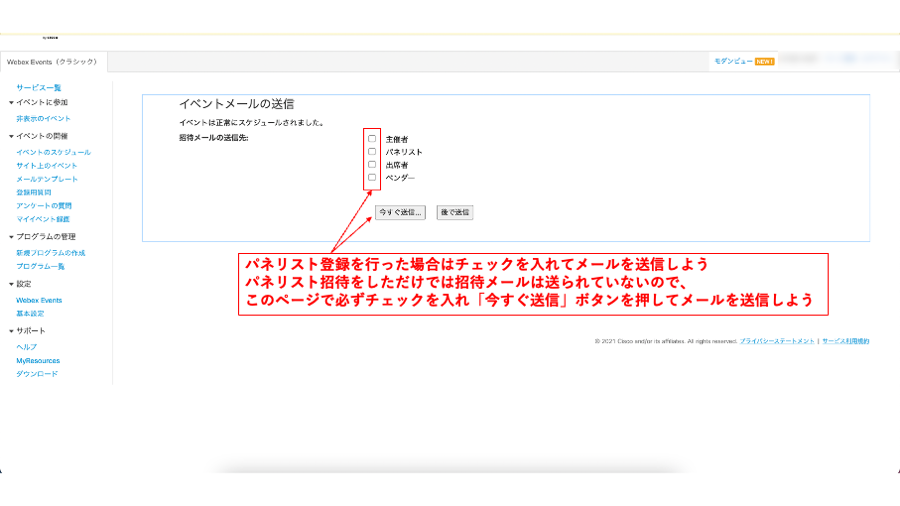
パネリスト招待をした場合は必ずこのページでチェックマークを入れて「今すぐ送信」をクリックしよう。
出席者とパネリストに関しては下記で詳しく設定方法を記載するけど、招待をかけただけでは招待メールが送信されていない。
このページでチェックを入れて「今すぐ送信」をクリックして初めてメールが送信される仕組みになっている。
Webex Eventsを使い始めたの時、zoomのパネリスト招待のように招待をかけたらすぐ招待メールが送信されると勘違いしていて、パネリスト招待メールが届いていないとクライアントから怒られたことがある。講演者をパネリスト招待した場合は忘れずこのページから招待メールを送るようにしよう。
イベントのスケジュールができたら下記のようなページが表示される。

見たままだけど
出席者用アドレスが視聴者用のURL
パネリスト用アドレスがパネリスト用のURL(パネリストURLにパスワード設定していたら下記のパネリストパスワード欄に表示される)
出席者とパネリストのURLを間違えて送付しないように注意しよう。
右上の「今すぐ開始」をクリックとイベントがスタートする。

これでイベントのスケジュールができた。
zoomと比べて見た目がシンプルではないから、最初は苦労すると思う。
スケジュールしたイベントを確認する方法
スケジュールしたイベントの確認の仕方は

過去のイベントを確認するには下記の画像の箇所にチェックを入れると一覧で表示される。

イベント名の所をクリックすればイベント編集画面に表示が切り替わり、イベントの編集ができる。
ぼかしを入れてるからわかりにくいかもだけど。
登録フォームについて
登録フォームの編集については上記でも画像が出てきたけど、スケジュール編集画面の「出席者および登録」の項目から設定ができる。

クリックすると下記のような画面が別ウィンドで表示される。
「自分で作成した質問」はzoomで言うところの「カスタム質問」にあたる。
カスタム質問の編集の仕方についてはzoomとほとんど一緒。zoomの登録フォーム設定については下記にリンクを貼っておく。
-

-
参考【zoomウェビナー 段取り編】ウェビナー発行やパネリスト登録等の設定の仕方
今回はzoomウェビナーの発行から運営について 軽く解説していこうと思う。 初めてウェビナーを発行する人はどこを触ったらいいのか わかな ...
続きを見る

Webexは登録フォーム入力の前に氏名とメールアドレスを入力するページが先に表示される。

zoomのウェビナー発行ページでも記載しているけど、登録フォームの質問は3~4つくらいにしておこう。
あんまり多すぎると視聴者から嫌がられる。Webexの登録フォームやアンケートは見た目がシンプルではない。
デフォルトの登録フォームだと下記のような表示。記入する項目が多く感じる。

パネリスト招待について
パネリスト招待については「プレゼンタとパネリスト」の項目から編集ができる。

「招待リストを作成」をクリックすると下記のような画面が別ウィンドで表示される。
画像の手順で必須項目の氏名とメールアドレスを入力し、「招待リストに追加」をクリック
「招待するパネリスト」の箇所に入力した名前とメールアドレスが表示されたらチェックマークを入れて「招待」をクリック。

この手順でイベントにパネリスト登録できたのだけど、招待メールはこの時点では送信されていない。
上記でも説明したけど、イベントをスケジュールする時とイベント情報を編集して更新する時に下記のような表示がされるので、パネリストにチェックを入れて「今すぐ送信」を押して初めてパネリストに招待メールが送信される。
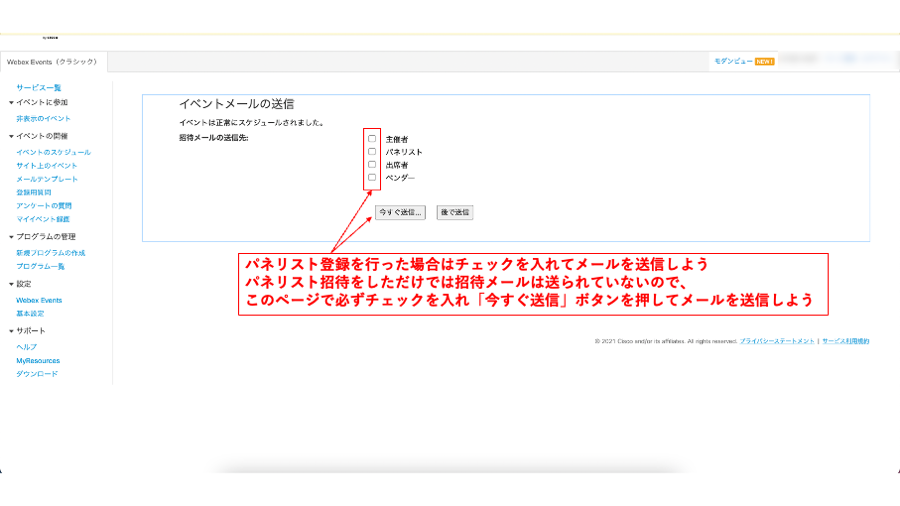
まとめ
この記事を読んでわかったかもしれないけど、zoomの方が色々と使いやすい。
この記事を書いている最中に感じたのだけど、zoomに慣れているとWebexEventsのイベント設定画面の情報量の多さに困惑してしまう。
色々設定できるのはありがたいけど、設定したい項目を発見できなければ意味がない。
もう少しユーザーに優しい設定画面にしてほしい。
4月にアップデートされた新しい設定画面も近いうちに使ってみようと思うから記事を作るまで少し待ってほしい。