今回はWebexウェビナーの練習セッションについて。
zoomで言うところの実践セッションにあたる機能。
zoomとなにが違うのか、
また練習セッション中に出席者が入室してきたら
どのような表示になるのか、解説していこうと思う。
練習セッションとは
冒頭にも記載したけど、練習セッションは
zoomウェビナーで言う所の実践セッションに該当する機能。
WebexのWeb管理画面で練習セッションを有効という項目があるので
イベントを設定する場合には必ずチェックを入れておこう。
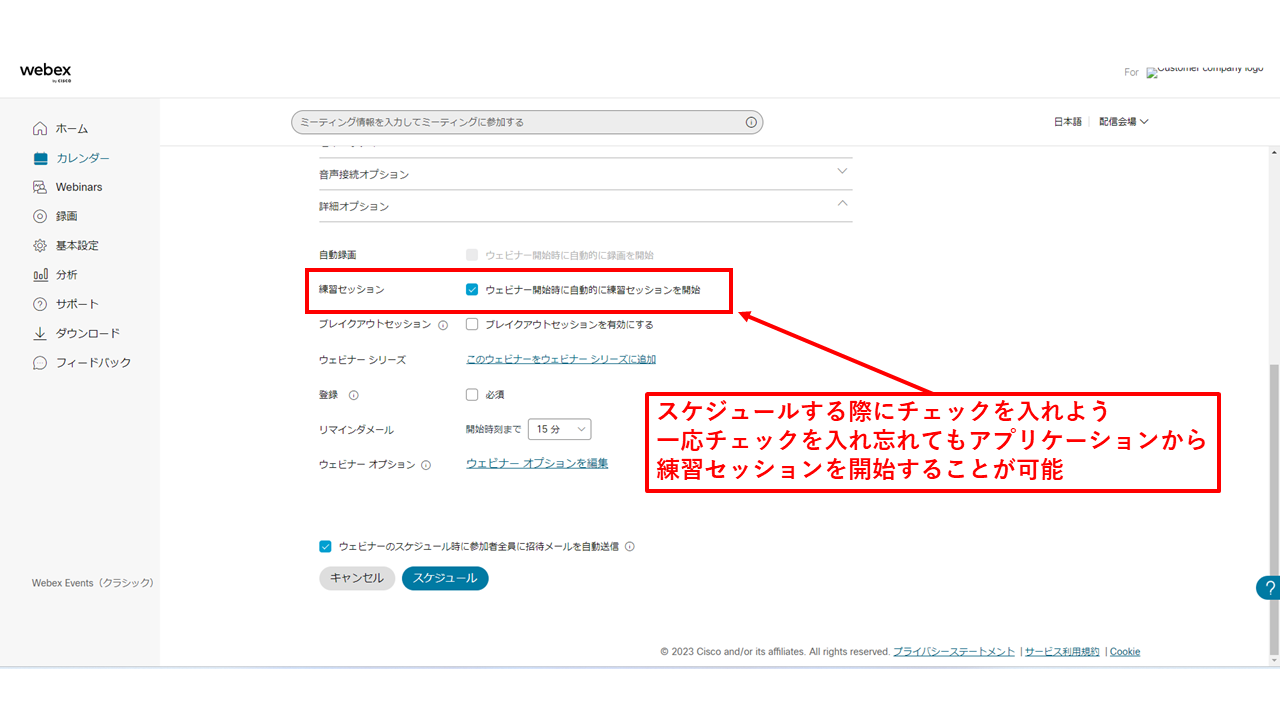
練習セッション中の出席者のビュー
下が練習セッション中の出席者の画面。
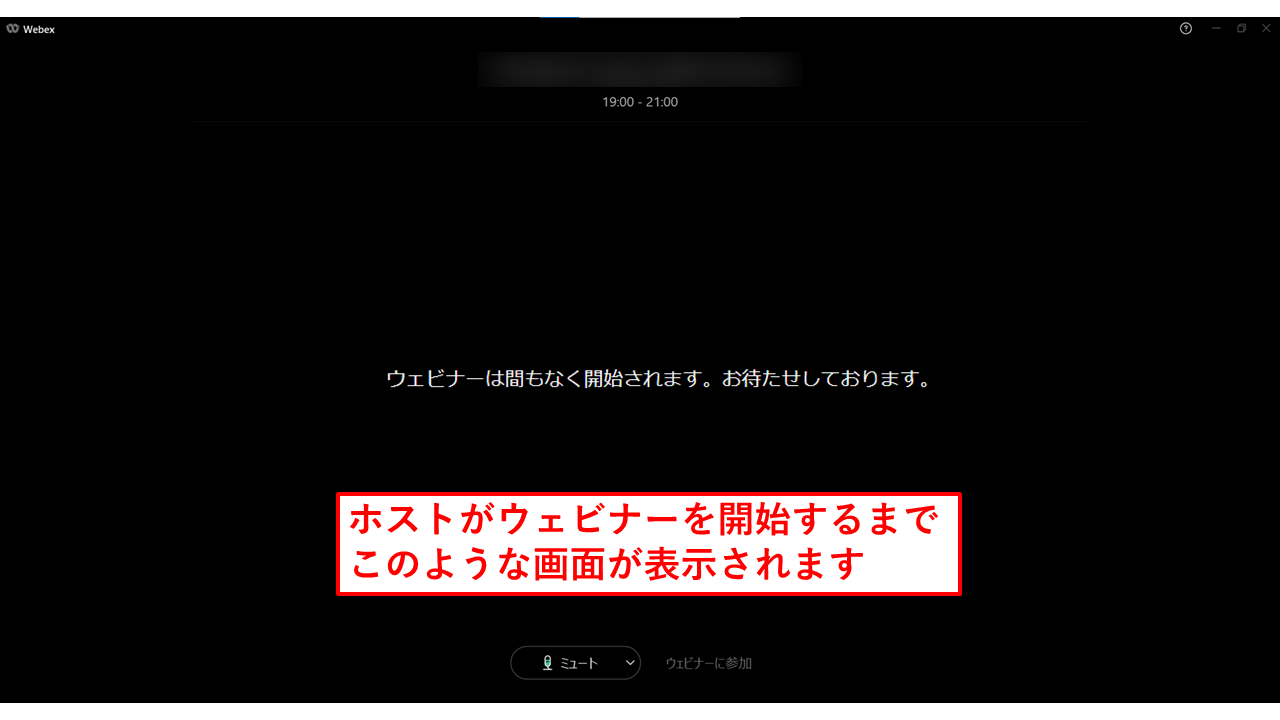
zoomのように入室できないということはなく
視聴者は練習セッションでもイベントに入室できる。
・音声は聞こえない
・ホストが設定したメッセージが表示
・ホストが設定したBGMが流れているかも
余談 Webexの入室方法
ちなみに登録フォームを登録して招待メールのリンクから
入室しても以下のような画面で
表示名とメールアドレスを入れないといけないので
Webexの仕様なのでちょっと手間がかかるけど一応覚えておこう。
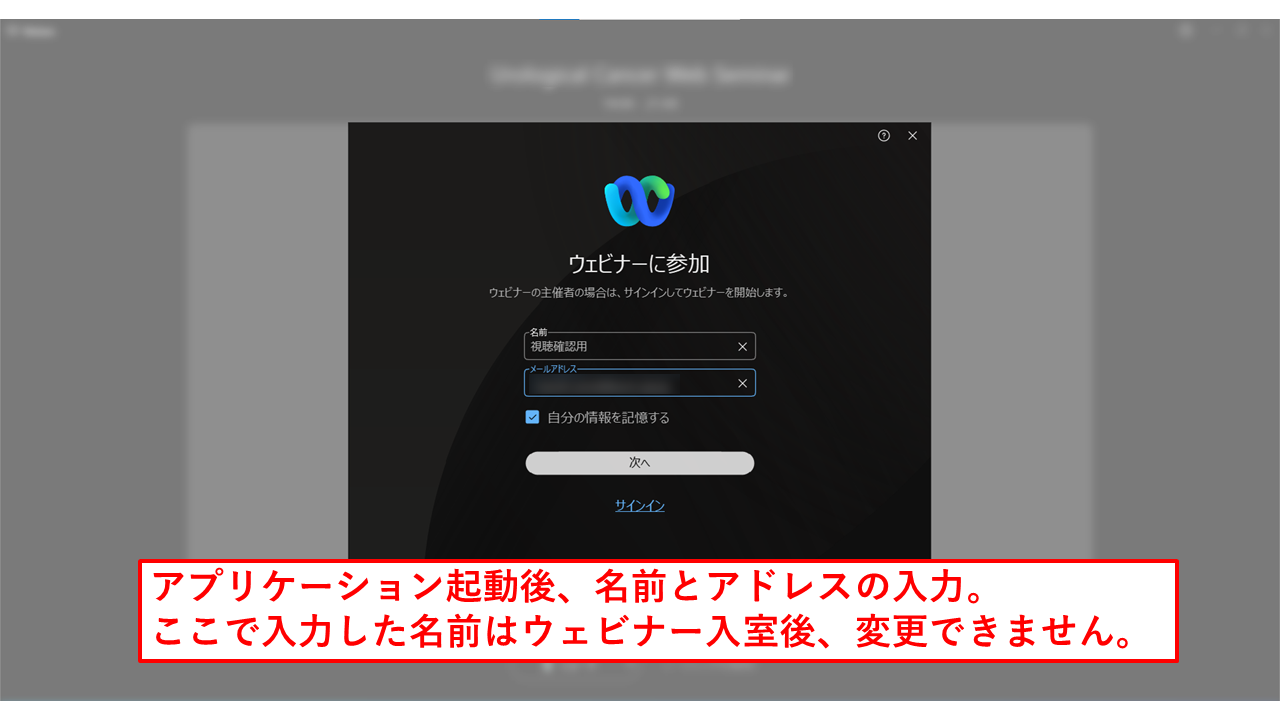
練習セッション中の出席者ビューはカスタマイズ可能
Webexウェビナーに関しては練習セッション中の
出席者ビュー表示のカスタマイズが可能。
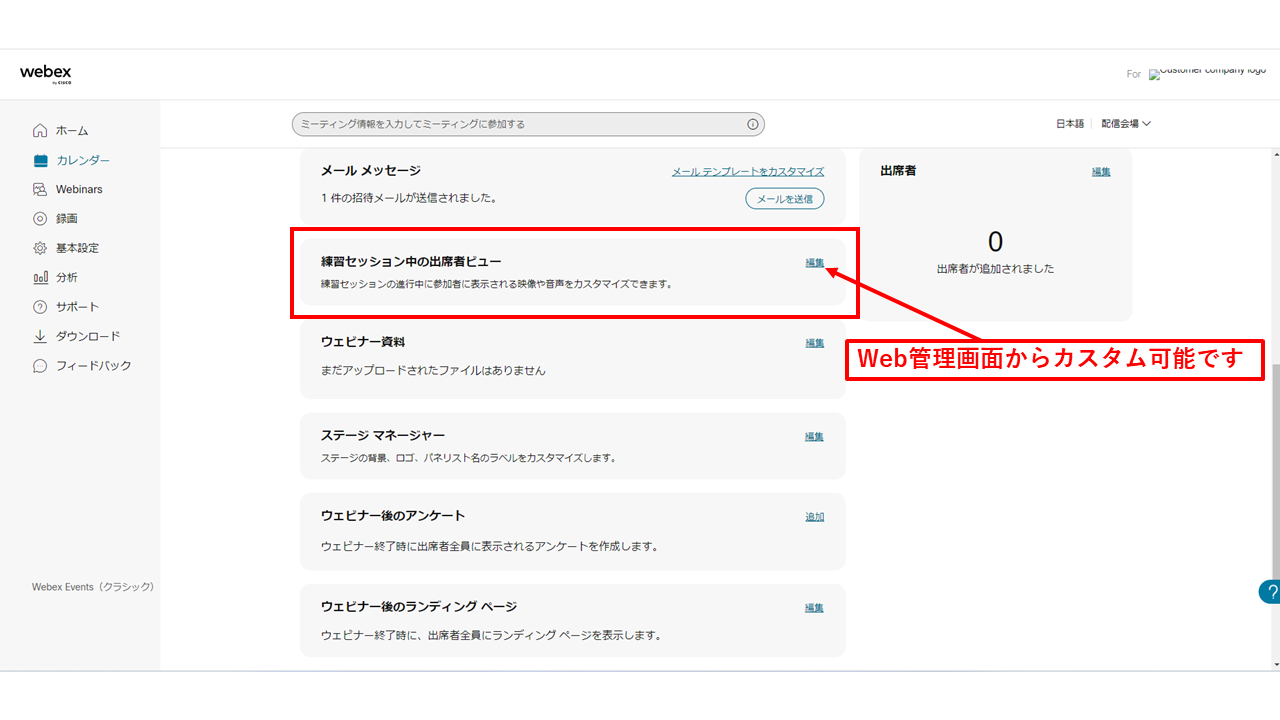
web管理画面のスケジュールされているウェビナーをクリックすると
表示されるページを下にスクロールしていくと項目がある。
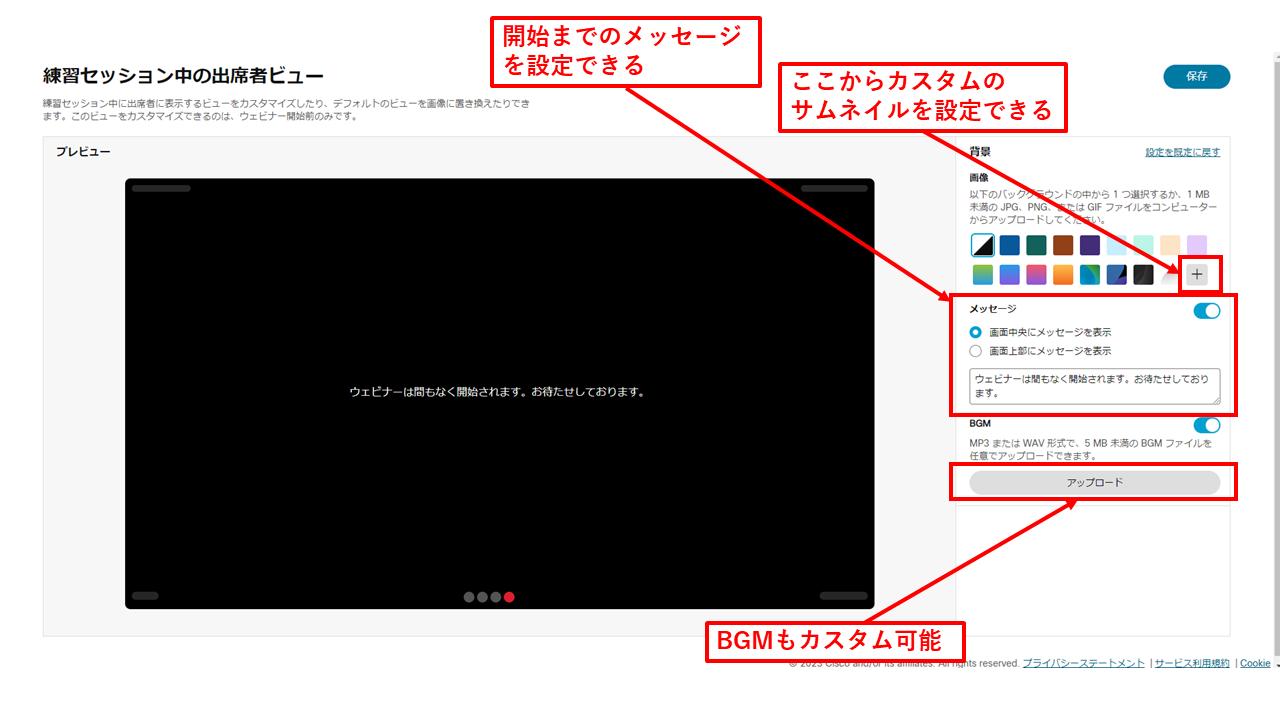
画面、メッセージ、BGMなど意外としっかり設定ができる。
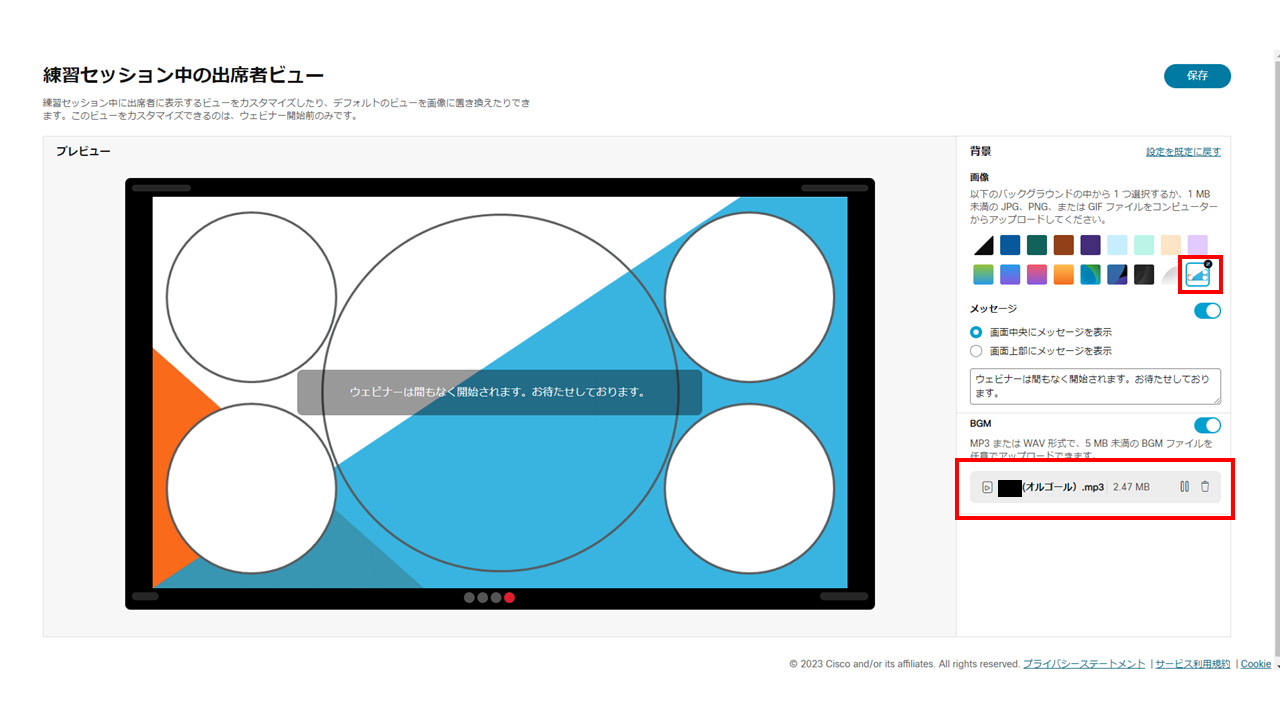
設定できたら保存をクリックしよう。
反映されないことが多い
不具合なのかわからないけど、
カスタムサムネイルやBGMは反映されていないことが多い。
自分がオペレーションした現場の話なので、
アップデートで改善しているかもしれない。
カスタムして反映されない場合は
経験上なんどやっても同じなので
おとなしくデフォルトの視聴者ビューにしておこう。
解除しても何度でも練習セッションに移行が可能
Webexのいいところの一つだけど
いつでも練習セッションに移行ができる。
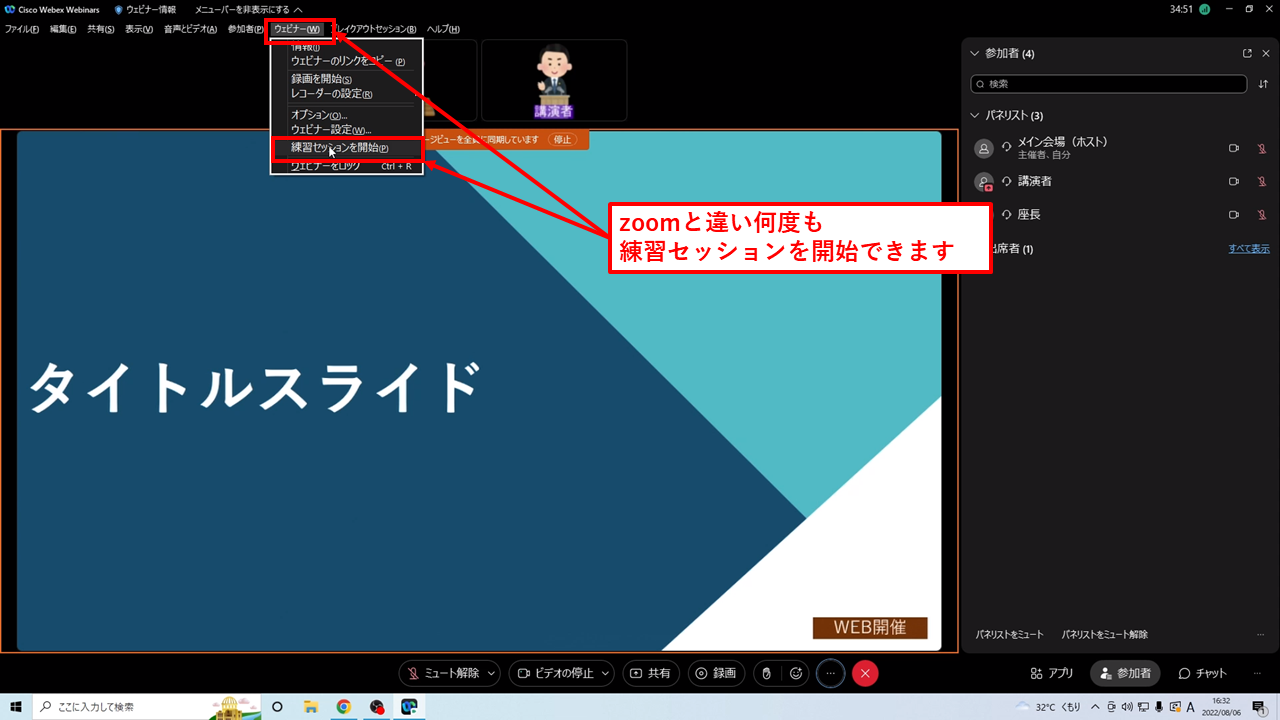
zoomに関しては実践セッションを解除すると戻すことができない。
上記を使って本番が終わってから視聴者がいる状態で
役割者同士の交流の場を設けることができる。(パナリスト以上)
視聴者がいる状態でも練習セッションに移行できるし、演者同士で交流することがしてもらうといった運用だ。
視聴者ビューは練習セッション中の画面になってしまうが
映像も音声も視聴できないので、覚えておいて損はないと思う。
zoom運用時はホストが視聴者を削除するか、
別の部屋に入室してもらうか
の二択しかないがWebexはスムーズに交流の場へど移行ができる。
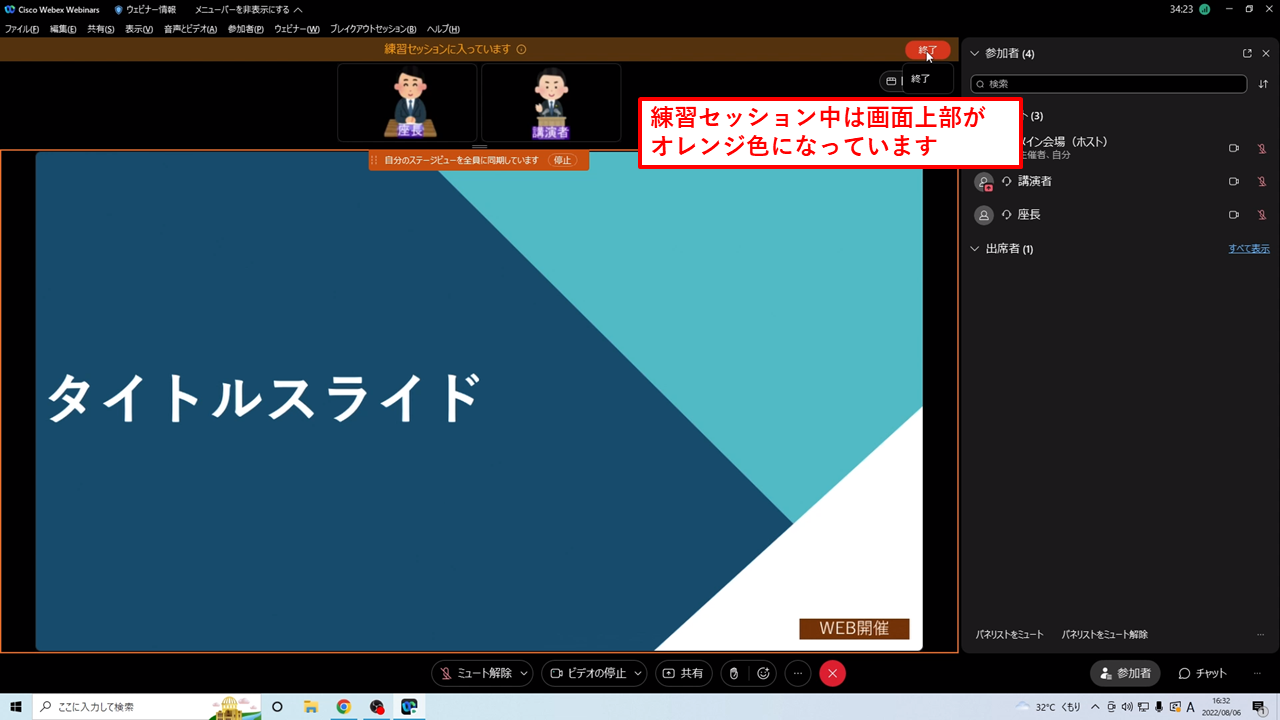
画面のような状態になれば視聴者は映像音声ともに
視聴できなくなるのでこの間に交流してもらうとスムーズ。
練習セッションに入るとレコーディングは止まる
ちなみにレコーディングは停止するので
上記のような演者の交流まで収録したい場合は
パネリストパソコンの画面と音声を収録しておくしかない。
-

-
参考zoomの収録について。IO-DATA GV-HDRECを使った収録がおすすめ!
レコーディングも簡単操作でできてしまうzoom。 zoom付属機能のレコーディングを使ってもいいけど、 現場運用する僕たちはすこし違う収 ...
続きを見る