Webexウェビナーはzoomと違って
パネリストに指定しても
パネリストは画面共有ができない。
とくにホストを操作する人は
演者から「画面共有できません」と言わた場合に
どこを触ったら画面共有できるようになるかを把握しておかないといけない。
実はWebexで画面共有を行う場合、
役割の他にプレゼンタ権限の付与という操作が必要。
操作的には簡単だからすぐに覚えられると思う。
-

-
参考【導入編】Zoom・WebEX等 オンラインセミナー各ソフトについて比較
オンラインセミナーを開催するにあたってアプリケーションを選定する際にどのソフトにしたらいいのだろうという疑問がでてくると思う。 各ソフトの規約上、アプ ...
続きを見る
目次(クリックで移動できます)
Webexウェビナーでの役割者が使用できる機能
簡単な図で申し訳ないけどWebexウェビナーでの
役割者が使用できる機能を一覧にしてみた。
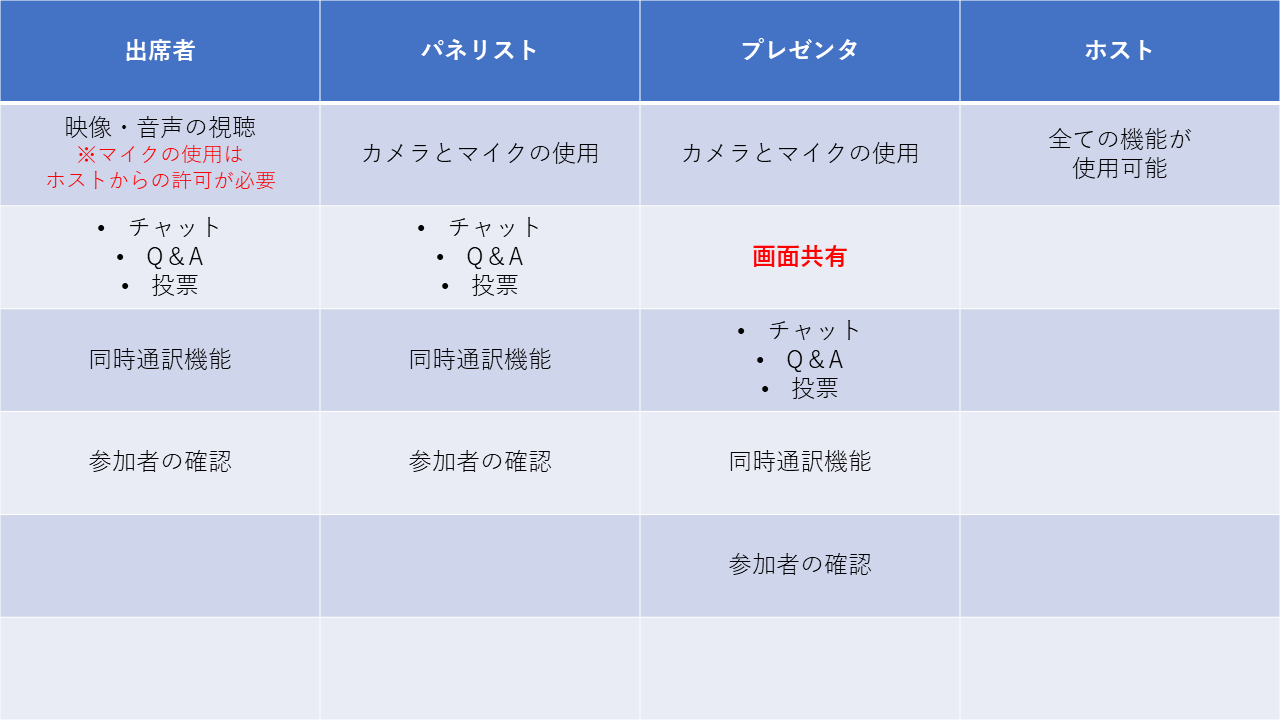
zoom違って、視聴者をパネリスト上げるだけでは
マイクとカメラが使用可能になるだけで
注意ポイント
画面共有を行うことができない。
画面共有を行うには2つの作業が必要
Webex ウェビナーで画面共有を行う場合、
パネリスト以上の権限を付与されている状態で
ポイント
ホストから「プレゼンタ」に指定されている必要がある。
なので講演会でリモートで参加する講演者がいる場合は
事前にプレゼンタに指定しておく必要がある。
注意ポイント
一度に指定できるプレゼンタは一人だけ
操作方法は下の動画を参考にしてほしい。
Webex Events(旧ウェビナー)での操作方法
上の動画はバージョンアップしたWebexウェビナーでの操作方法。
操作方法は一緒だけど、旧ウェビナーの場合
表記が違ってたりするから
Webex Eventsを使う場合は下を参考にしてほしい。
画面共有する人を「パネリスト」に昇格
プレゼンタの役割を付与するには権限が
「パネリスト」以上である必要がある。
出席者一覧から該当する人を選択、
画像のように「パネリストに指定」をクリック。
招待メールから入室している人はこの操作は必要ない。

これで権限を出席者からパネリストに変更できた。
「プレゼンタ」に指名しよう
出席者からパネリストに昇格させて、
「プレゼンタ」に指名ができる。
画像のようにプレゼンタに指定する人を選択すると、
オプション一覧が出てくるから「プレゼンタに指名」をクリックしよう。

「プレゼンタ」に指定されると
プレゼンタに指定されると画像のように
アイコンにWebexのマークが表示される。(小さいけど)
このマークが付いていると
プレゼンタに指定されていることになるから、画面共有ができる。
目印として覚えておこう。

終了したらプレゼンタを他の人に忘れずに移そう。
プレゼンタ権限移行で共有を強制停止することも可能
画面共有中にプレゼンタを他の人に移すと、
ポイント
その時点で画面共有が強制的に解除される。
講演を終了しても画面共有を解除しない人を
強制解除することができるから覚えておこう。
メモ
同じ人を何度もプレゼンタに指定できるので
共有停止しない人はプレゼンタを外して
再度戻すといった感じで対応してもOK
動画内 1:27のあたりで解説
画面共有が表示されない場合
ネット回線が悪かったりすると
共有画面が表示されない場合がある。
-

-
参考【配信に必要なネット速度解説!】zoomやYouTubeに必要な速度とは
オンラインイベントで一番重要なネット回線速度。 zoomやYou Tubeで配信したいのだけど、どれくらいの速度があれば配信できるのか、 ...
続きを見る
ただWebexに関しては回線速度が遅くなっても
画質が悪くなるだけで表示されなくなることは少ない。
もっと別の原因があると予想した方がいい。
ホストのビュー設定が適正でない時
まずはホストのビュー設定が適正か
下の動画のようにWebexはステージ機能といって
強調表示させたい画面を設定、選択が可能。
プレゼンタが画面共有をかければ基本的には表示されるけど、
画面構成がおかしい状態でビュー更新をすると
視聴者には構成のおかしい画面が配信されてしまう。
Webexウェビナーで練習セッションになっていないか
旧ウェビナー(Webex Events)の場合、
練習セッション中でも出席者は入室できる。
Webex Eventsの練習セッション中の画面は
ホストの名前が表示されているだけで、
映像も見えないし、音声も聞こえない。
MacでAirPlayなど無線で映像接続している場合
Macbookに多いけどAirPlayで
外部モニターに映像を映している場合、
共有ウィンドを選択して共有しても
画面がブラックのままだったりする。
メモ
映像を無線接続している場合、
共有ウィンドを選択してもブラックになることが多い
Webex画面共有ではPowerPoint内の音声は出力されない
Webexの画面共有で注意してほしいことは
Office PowerPointに挿入されている動画音声が配信できないという点。
zoomの場合は画面共有オプションで
「音声を共有」
の所にチェックを入れると
PowerPointのスライド内に挿入されている動画音声等も配信できるけど、
Webexは仕様上、PowerPoint内の音声は配信できない。
ポイント
Webexの画面共有は動画データ(mp4、mov等)かつ
画面共有のメディア共有を選択すれば動画音声も配信ができる。
念の為、Webexを使用して講演会をする際は、
リモート講演者のスライドに
「動画がないか」又は「音声の再生がないか」確認しておこう。
こちらもCHECK
-

-
【Webex Events(クラシック) 設定編】イベント発行と各種設定
最近アップデートを頻繁に行っているWebex。Webex Meetingの方は機能が増えて使いやすくなっているみたいだけど、今回はオンラインセミナーツ ...
続きを見る