今回はWebex通訳機能のアプリケーション側での
操作について記事にしていこうと思う。
-

-
参考【設定編】Webex通訳機能について
今回はWebexの通訳機能について記事にしていく。 zoomと違う点がかなり多いので、 この記事を読んでどこが違うのか、事前準備はなにを ...
続きを見る
目次
概要と今回の配信システム
最初に伝えておきたいのだけど、zoomの通訳機能に比べて
かなり操作にクセがあるから事前に触って慣れておくことをおすすめする。
事前設定については以下の記事リンクを参考してもらえればと思う。
-

-
参考【設定編】Webex通訳機能について
今回はWebexの通訳機能について記事にしていく。 zoomと違う点がかなり多いので、 この記事を読んでどこが違うのか、事前準備はなにを ...
続きを見る
上の記事リンクでも記載しているけど、今回の配信システムは下のような感じ。
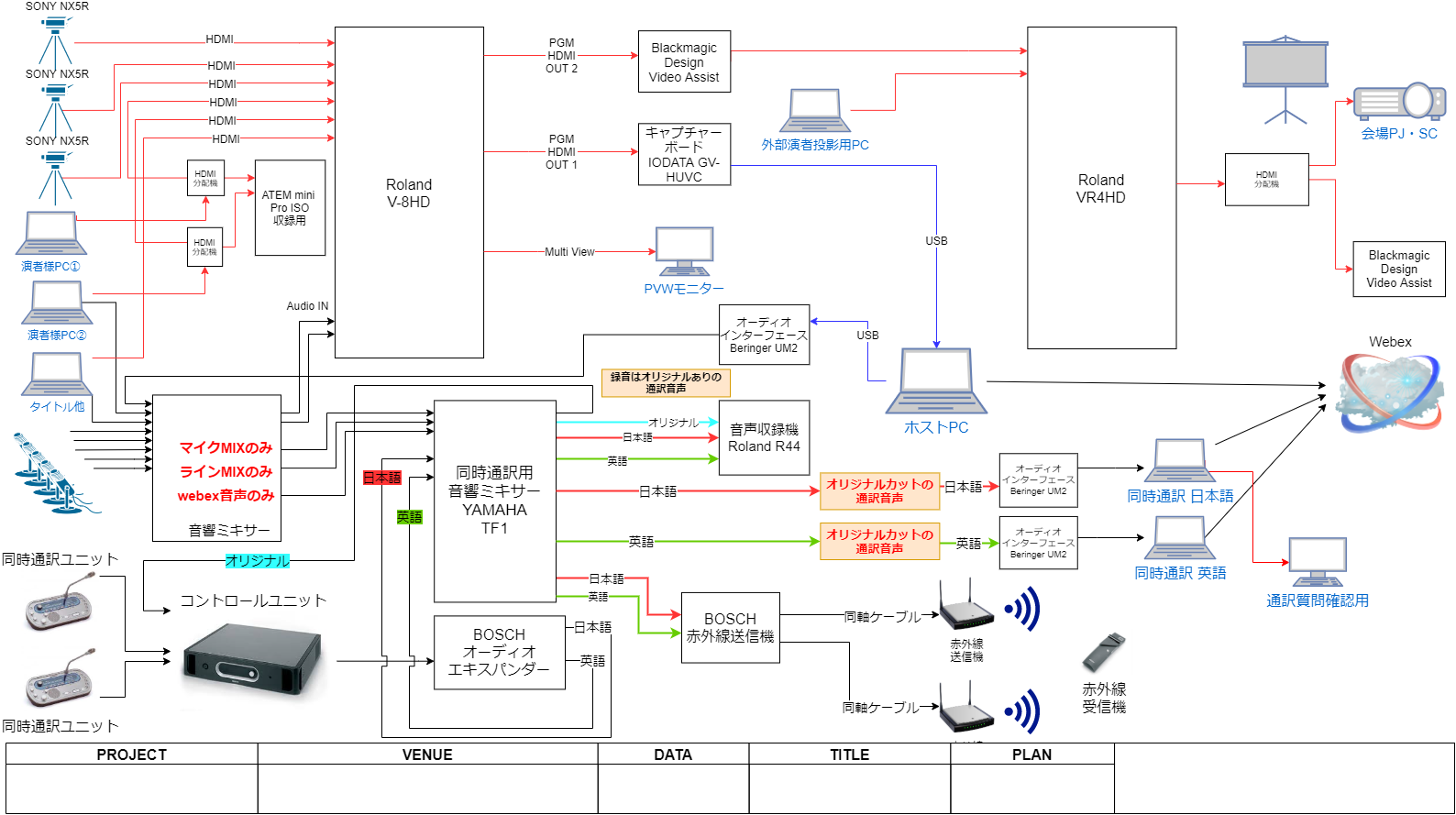
パソコンだけで配信するには限界があるので、外部スイッチャーなどを設けている。
これくらいの規模になる場合は自分たちでやろうとせず、
専門業者に頼んだほうがトラブルなく運用できると思う。
最初にも書いたけどzoomの通訳機能と同じと考えてしまうと本番痛い目にあうので注意しよう。
操作がどう違うのか以下に記載していく。
事前に把握しておきたい注意点
まず事前に知ってほしい注意点として
・練習セッションが使えない
・Webexの録画には通訳音声は入らない
・通訳音声を聞く場合、視聴者での操作が必要
上記の項目については事前に知っておかないと本番当日に対策がとりずらいので
必ず頭に入れておこう。
視聴者側の操作についてはこの記事内に記載されているので
ホストのアプリ操作
Web管理画面で通訳機能を有効にしていると
アプリ画面左下に地球儀マークが出てくる。
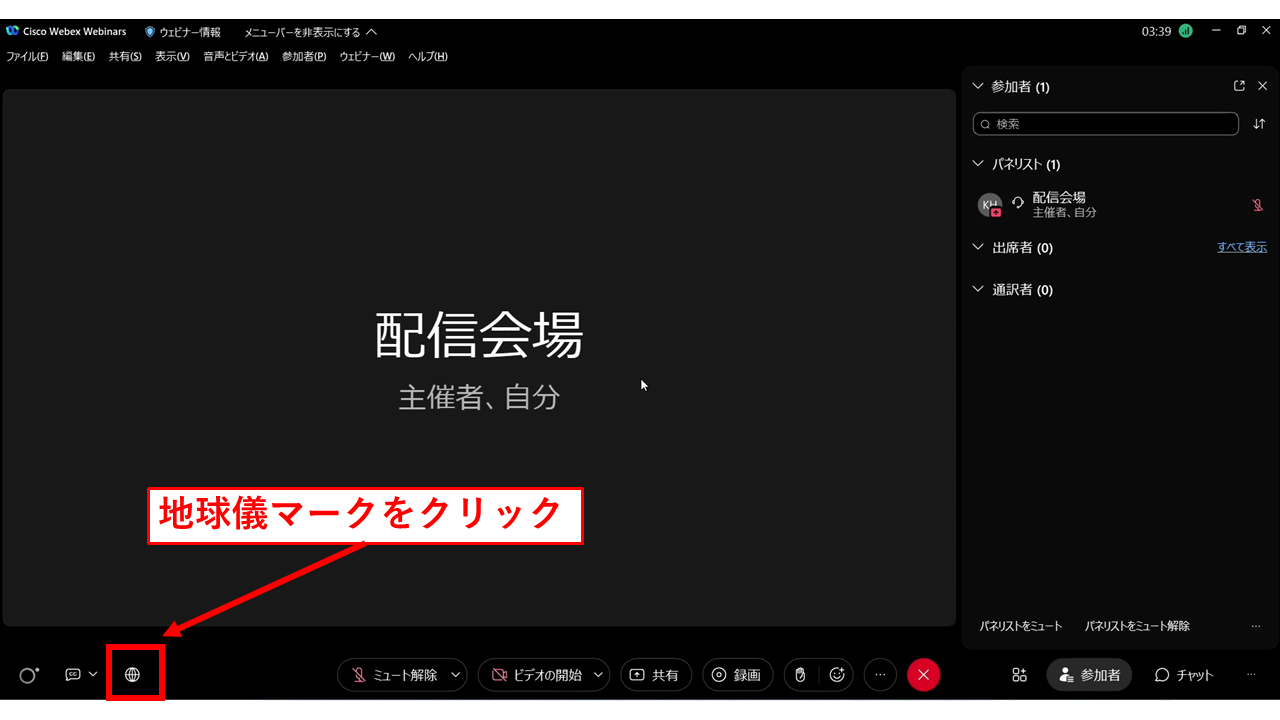
基本的に通訳機能をオンにしてウェビナーを開始すると
自動的に通訳も開始されている
zoomは通訳機能をアプリ上で開始しないと通訳機能が使えないので
-
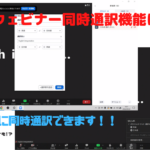
-
参考zoom同時通訳機能について。同時通訳時の講演システムも解説!
今回は同時通訳機能ついて解説していく。 現場で使う機会があったので、その経験も踏まえて記事にできたらと思う。 目次(クリッ ...
続きを見る
この段階から違ってきている。
クリックしてみると設定項目が出てくるので
まずが下のオリジナル音声から設定していこう。
オリジナル音声を設定
まずは視聴者が入室時に聞こえてくる音声を設定する必要がある。
下の画像で「元の音声」と記載がある
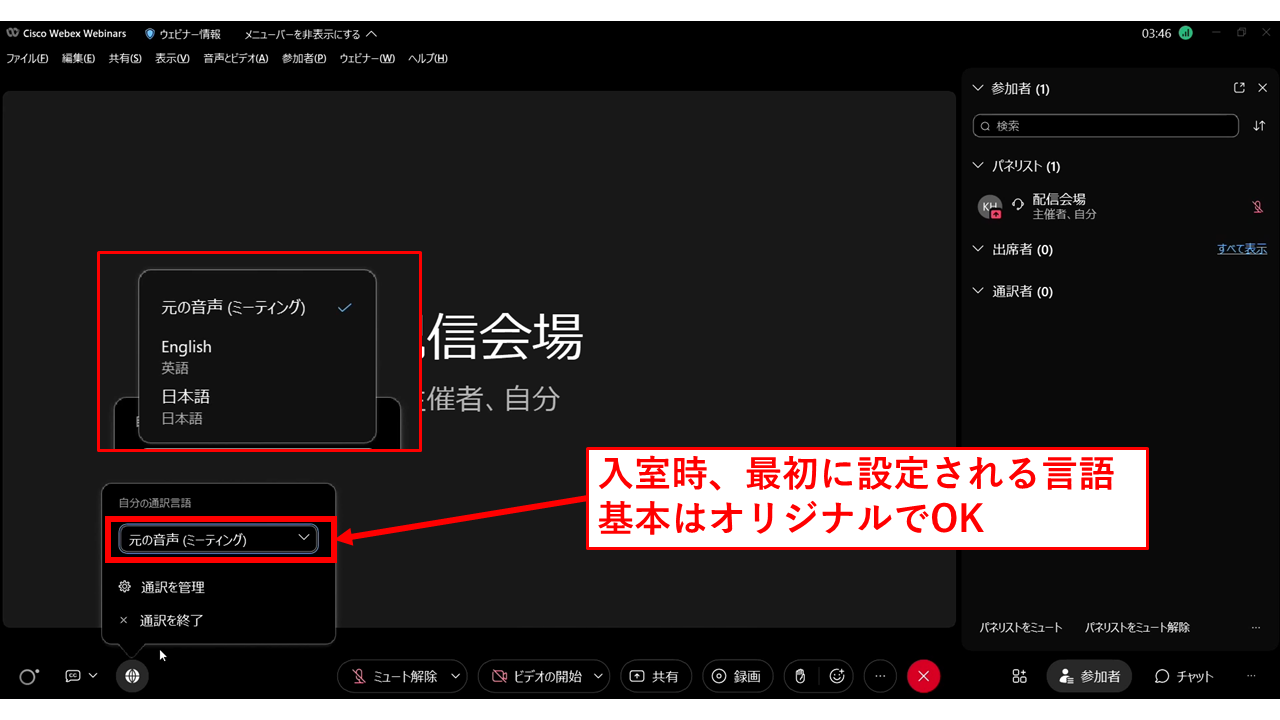
「元の音声」とは
現地の会場やWebex上で講演している人の音声がそのまま聞こえる。
同時通訳現場では「オリジナル」と呼ぶ(以後オリジナルと記載)
すべての出席者に関わる項目なので通訳を聞く人が多い場合でも
この項目はオリジナルに設定したほうがいい。
通訳が入るような現場の場合、事前案内のスライドを作ったり
本番開始直後にアナウンスで案内するなど
通訳機能についてしっかり案内することが多い。
こういった対策していれば通訳音声が聞こえないなどの
トラブルは少なくなるので、資料なども合わせて作成しておこう。
同時通訳受信機を配る通訳現場でも受信機の初期設定はオリジナルとすることが多い
通訳者を管理
次に通訳者が入室しているか確認する必要がある。
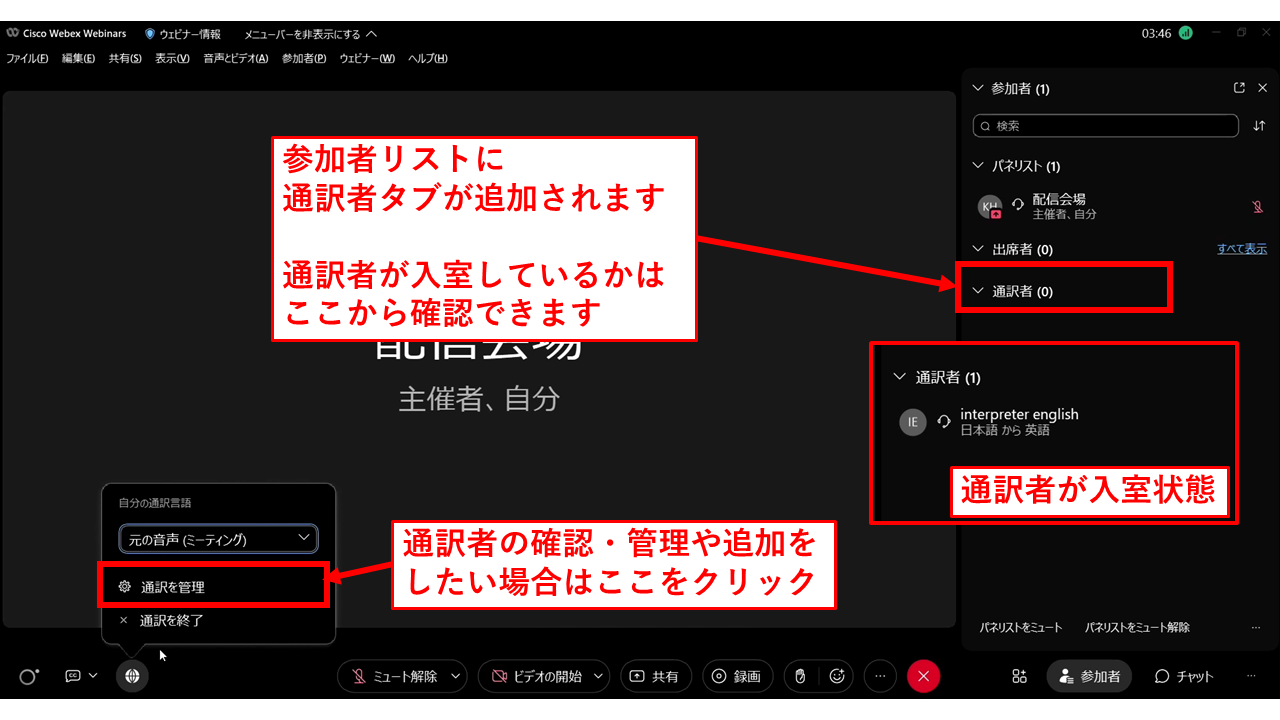
画面のように通訳者の管理をクリックするとポップアップが表示され
招待した通訳者が入室しているなど確認することができる。
通訳機能が有効になっている場合は、
アプリケーションの参加者が表示されるレイアウトに
通訳者タブが追加される。
ここでも通訳者の入室の有無がわかるが
通訳者招待や、追加言語設定などはこのポップアップからしかできない。
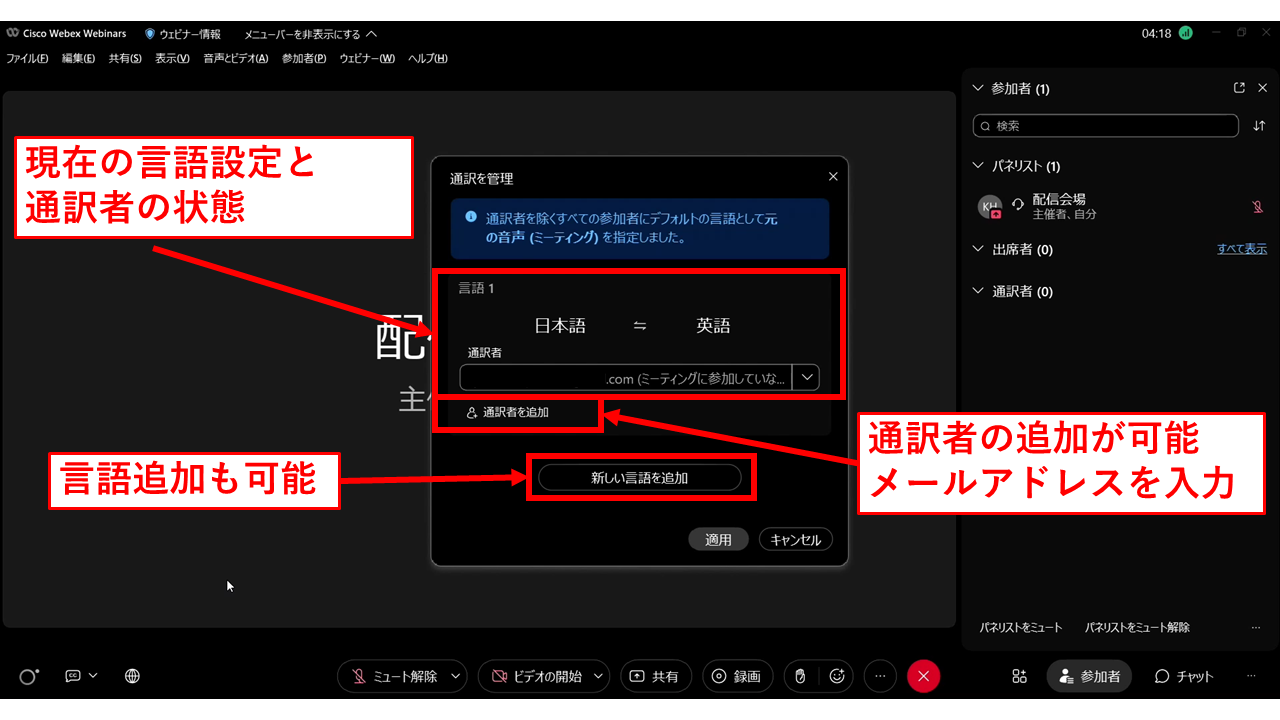
画像は日本語↔英語での同時通訳時の画面。
通訳者は一人で日→英、英→日を行う感じ。
現場が長くなると通訳者一人では大変なので、二人体制にすることが多い。
通訳者の招待はここからはできないが、出席している人を
通訳者としての権限を付与することはできる。
通訳者の入室方法と設定
下の記事でも記載しているけど、
招待を受けた通訳者は通訳者用のパスワードが発行される
通訳者パスワードを使ってログインするように。
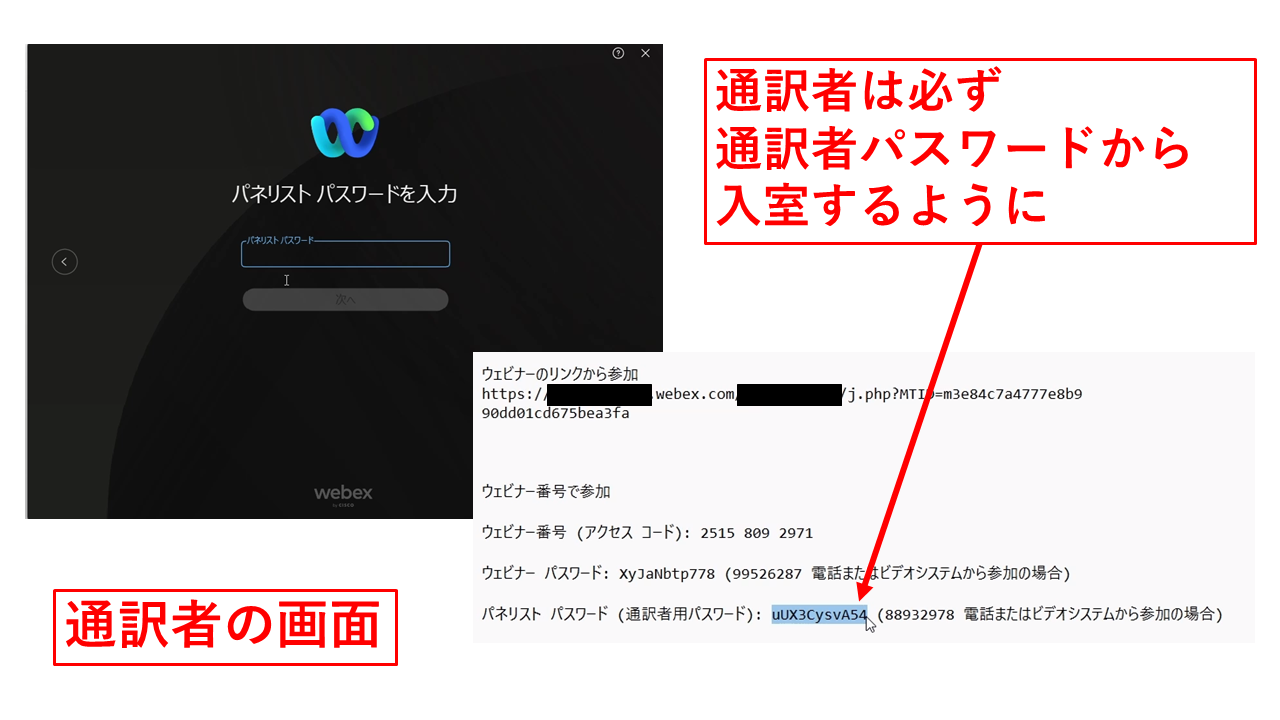
パネリストパスワードで入室してしまうと
ただのパネリストになってしまう。
通訳者の視聴設定
通訳者はメイン会場で行われている音声を聞いて通訳を行う。
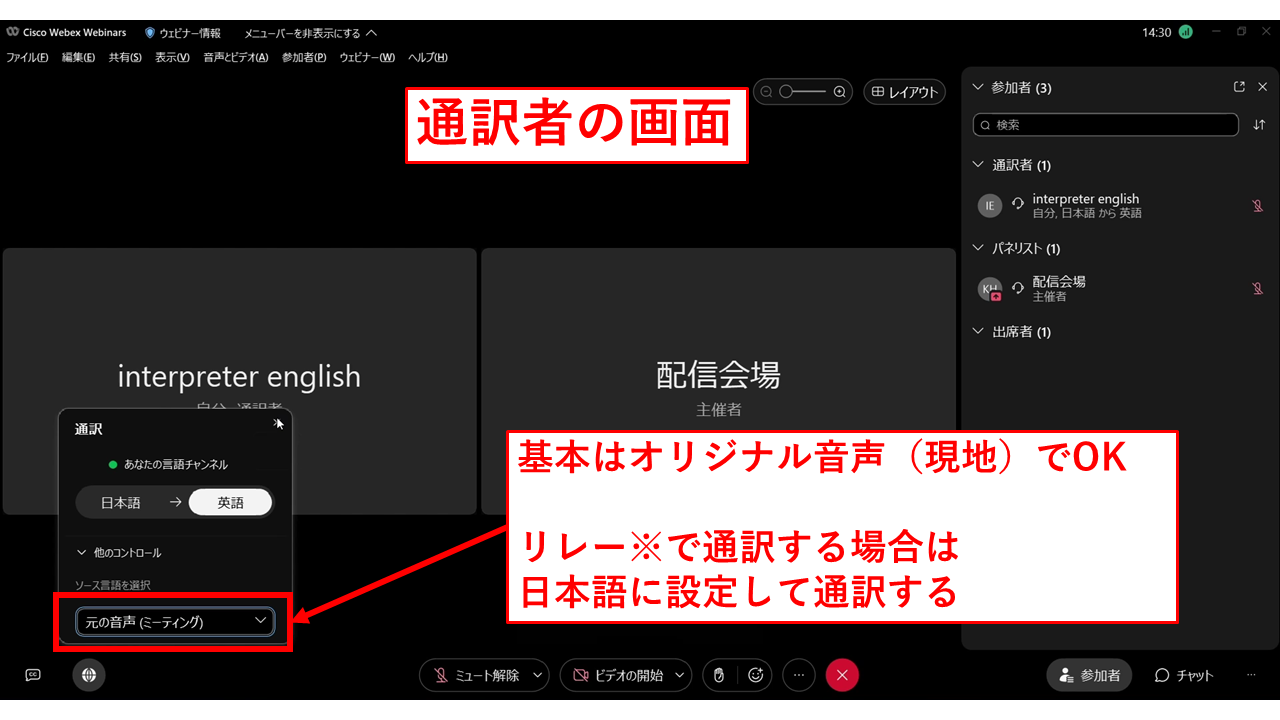
最初の方にホストの設定でも記載した
オリジナル音声になっていればOK。
言語チャンネルの設定について
入室すると主催者が割り当てたチャンネルに自動で設定されている。
画面左下の地球儀マークをクリックしてみると
下の画像のようなポップアップが表示される。
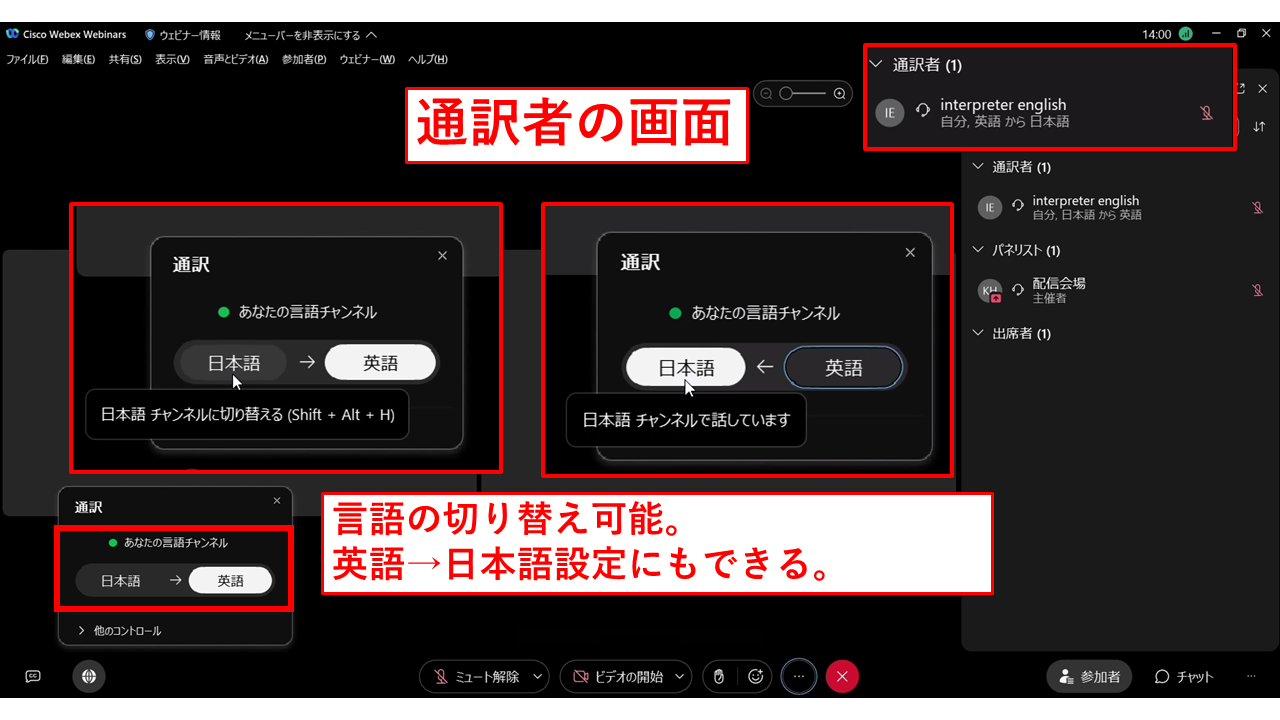
通訳者が現地にいて、同時通訳機材が入っている場合は
通訳チャンネルを設定したら触ることはない。
ここまで設定できればあとは通訳音声をチェックするだけ。
通訳者が遠隔で入室している場合の注意点
通訳者が遠隔で入室しており、一人が双方向で通訳を行う場合は注意が必要。
言語チャンネルの変更は通訳者本人が行う必要があって、
Webexアプリケーションでポップアップを開いてから選択しないといけない。
チャンネルの切替を忘れる通訳者が多く、トラブルになることも多い。
現地に通訳者がいる場合はその場で注意すれば問題ないのだけど、
遠隔になるとチャット又は電話するしかないので
事前にリハーサルを行ってレクチャーをしたほうがトラブルなく
本番が進行できるはずだ。
3カ国時のオリジナル設定(リレー)
遠隔で通訳者が入室していて3カ国(日・英・中)通訳の場合、
中国語通訳する人は日本語を聞いて通訳することが多い。
なので英→日で通訳者が通訳した音声を
日→中の人が通訳された日本語を聞いて中国語に通訳する。
このことをリレーと呼ぶ。
なので日→中の通訳者のスピーカー設定は通訳日本語に設定しておく必要がある。
通訳者のマイク設定
Webexのノイズ除去はzoomに比べて強くかかっている。
通訳者の人は声が小さいことが多いので、
マイク設定がノイズ除去等の設定になっていると
ノイズとして処理される可能性が高い。
極力ノイズ除去をしない「ミュージックモード」に設定しておこう。
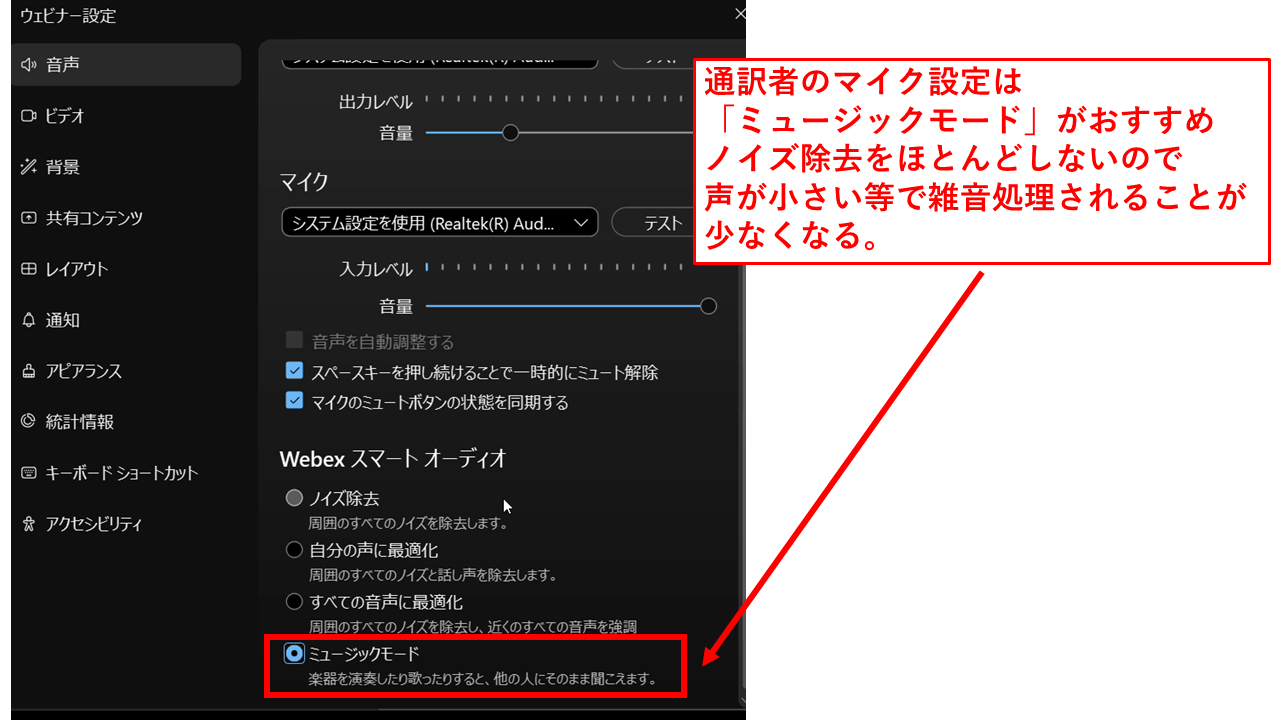
視聴者のオリジナルと通訳の音声バランスについて
通訳音声を視聴する側の操作の操作も必要となってくる。
画像のように左下の地球儀マークをクリックすると
視聴する言語の設定ができる。
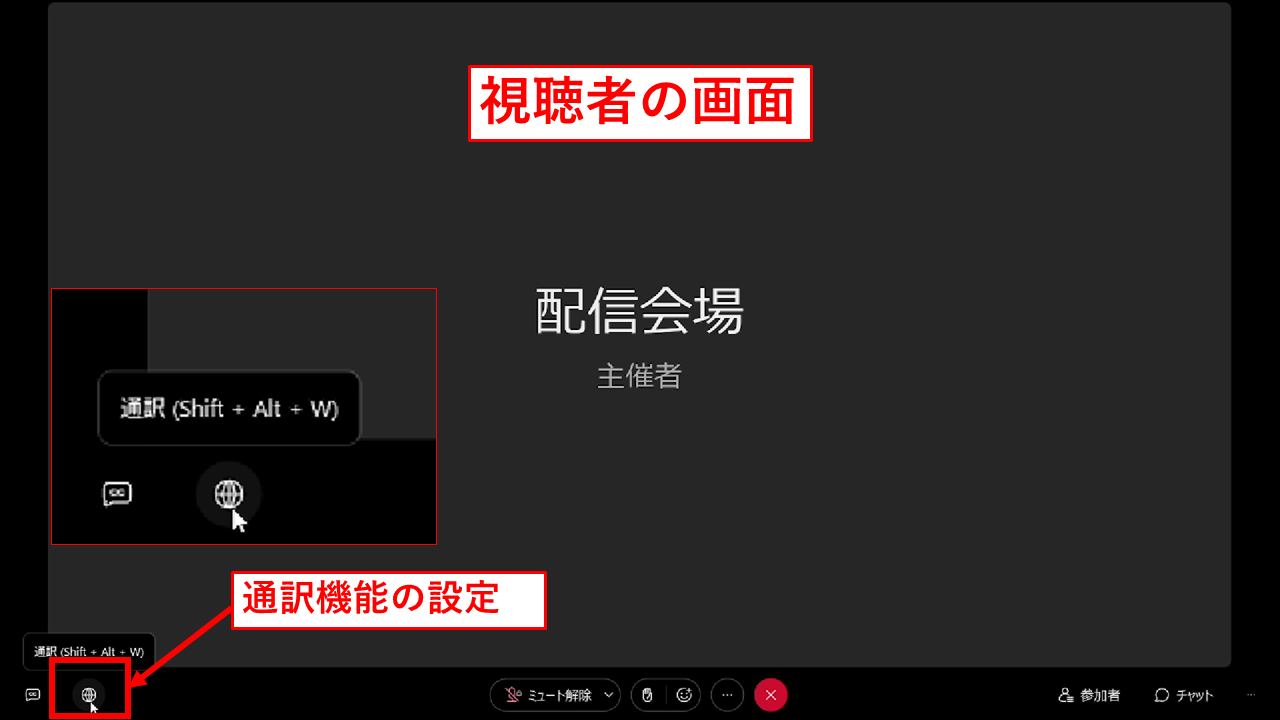
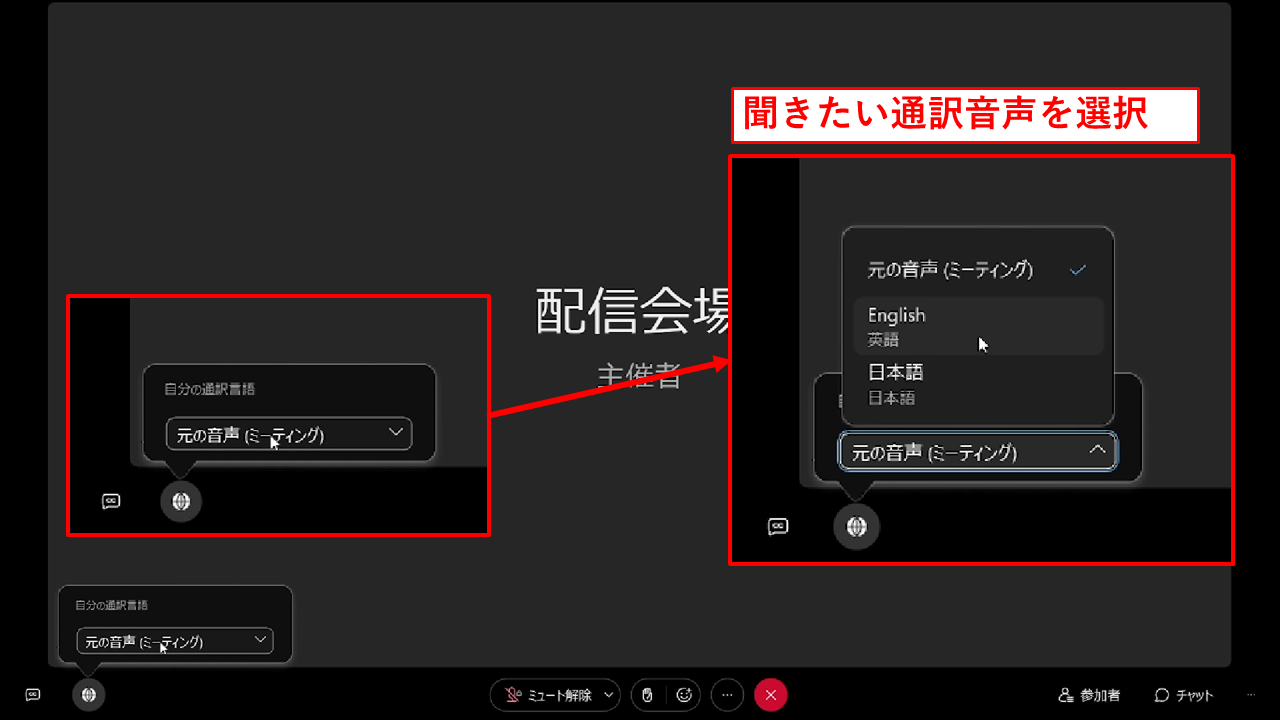
今回のWebex通訳機能の設定は2カ国語で設定されているので
・オリジナル音声
・日本語
・Engage
視聴した言語を選択することができる。
同時通訳言語が多くなればなるほど、選択できる言語リストは多くなる。
聞きたい言語リスㇳが表示されない場合はホストが設定をミスしている可能性が高い。
通訳者がしゃべっていない時はオリジナル音声が流れる
zoomと違ってWebexの通訳音声は通訳者が話していないときは
自動でオリジナル音声に切り替わると仕様になっている。
オペレーター的には自動で切り替わらないでほしいのだけど、
仕様なので我慢するしかない。
Webexの音声認識で切り替わっているので、
通訳者のマイク設定に関しては「ミュージックモード」にしておいて
Webexノイズ除去をしないマイク設定にしておこう。
通訳音声とオリジナル音声のバランス
通訳とオリジナル音声のバランスを調整するバーが表示される。
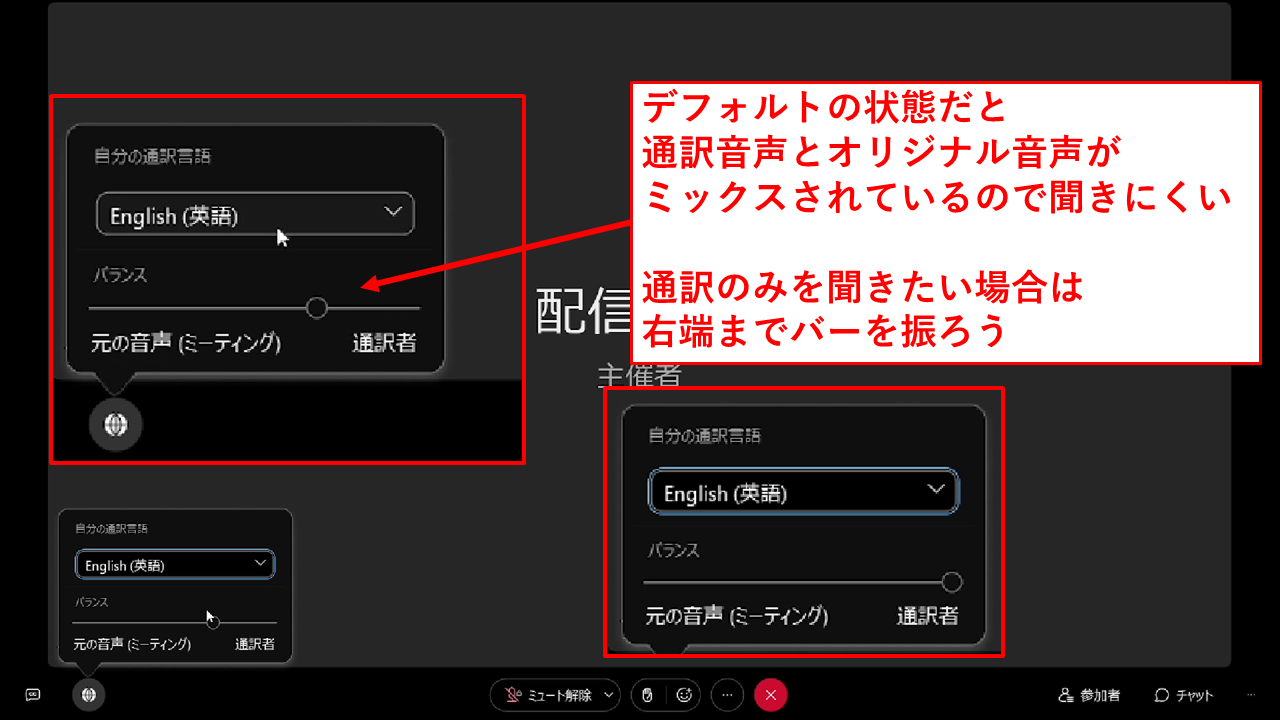
基本的にはこのバーをどちらかに振り切る感じで設定することをおすすめする。
バーが真ん中あたりに来ていると
常時オリジナル音声と通訳音声がミックスされて聞こえてくるので非常に聞き取りにくい。
通訳音声を視聴する場合は通訳者の方にバーを寄せて視聴しよう。
上記でも記載しているが、通訳者が話していないときは
Webexの機能で自動的にオリジナル音声が流れてくる。
通訳音声が聞こえないと錯覚するかもだけど、
通訳がしゃべりだしたら、切り替わるのでしばらく様子を見ておこう。
まとめ 事前に操作方法を頭に入れておく
ここまで読んでもらった人は感じているかもだけど、
zoomと大きく仕様が違うので、zoomと同じ感覚で
通訳機能を使おうとすると、トラブルになることが多い。
必ず事務所などで事前テストを行うことを強くおすすめする。