今回はWebexの記事。
zoomと違ってアプリケーションの操作がちょっとわかりにくい。
とくに視聴者ビューの設定については理解するのに時間がいると思う。

上のような配信システムを行う場合、
外部演者のカメラウィンドを全画面で会場投影しないといけない。
現場運用する場合は必ず行う操作だから
この記事を読んで頭に入れておこう。
目次(クリックで移動できます)
前提 zoomのような視聴者画面は作れない
まず伝えたいことはzoomと違ってWebex Eventsは視聴者は自分の視聴画面の設定変更が可能。
zoomと同じようにホストのビューを視聴者に反映させることは可能だけど
視聴先の環境を完全にコントロールできない。
スピーカービュー、ギャラリービューなどの設定は視聴者側でも触れてしまう。
このことは必ず頭に入れておこう。
さらにクライアントにも伝えておくことをオススメする。
zoomウェビナーのように簡単に設定できない
zoomウェビナーに関してはホストが
・スピーカービューにする
・ホストにスポットライトを当てる
上記の操作を行うと視聴者ビューはフル画面でデバイスに表示される。
でもWebex Eventsに関しては何回か段階を踏まないと視聴者ビューをホスト画面に反映されない。
会場にリモート参加している演者を映し出すには視聴者パソコンの設定が必要。
手順が多くてややこしいから下の方法を見て貰えればと思う。
【ホスト側】レイアウトタブを開いて対応する箇所にチェックマークを入れる
下の画像のような設定にしよう。
少し前のバージョンの画面なので文言が少し違っているかもしれない、、
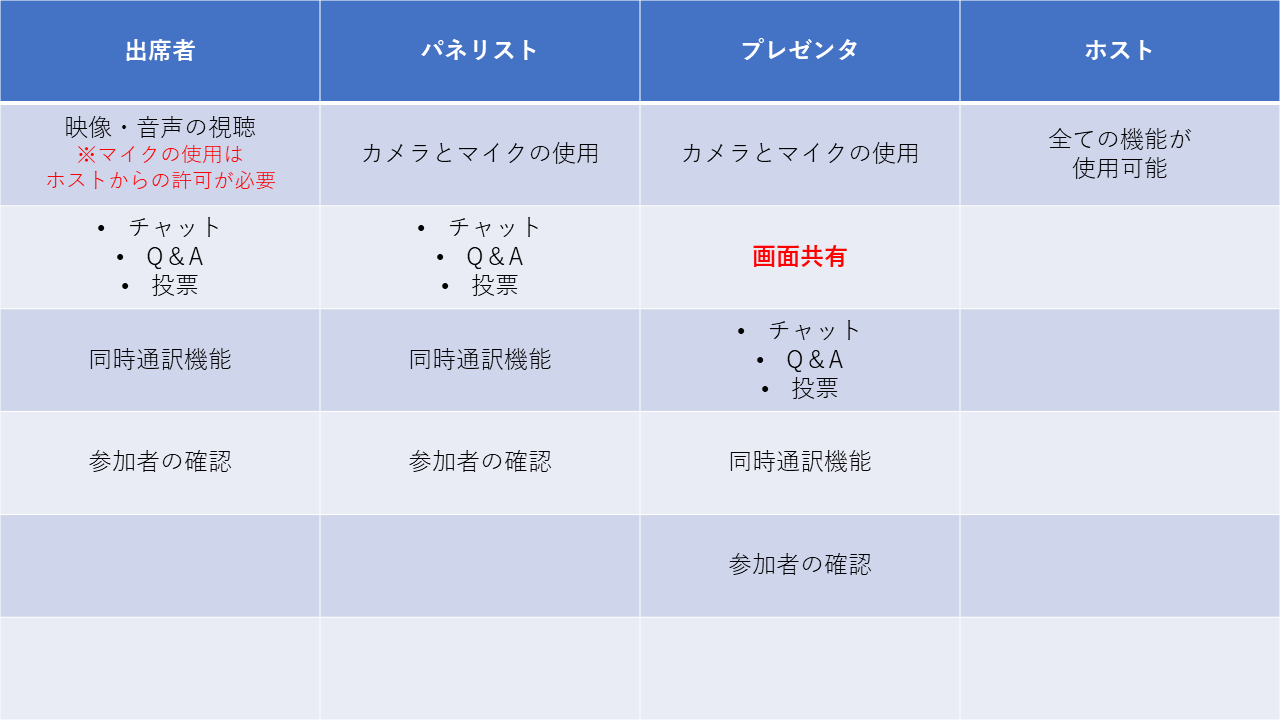

こんな感じで視聴者画面の設定をホスト側で行う。
ステージ移行を行うとホストのオレンジ色で表示されている枠に
ポイント
「視聴者ビューを更新」といった文面がでてくる。
ステージの状態を更新した場合は、更新をクリックしないと
視聴者ビューには反映されない。
忘れず更新をクリックするように。
【視聴者側】フル画面表示させるのも一手間かかる
ホストの次は視聴者パソコンの設定も必要。
zoomと違ってフル画面表示にするにも手間がかかる。
まず視聴者ビュー用のパソコンで全画面表示したい
カメラウィンドをステージに移行させる。
やり方は下の画像を見てほしい。
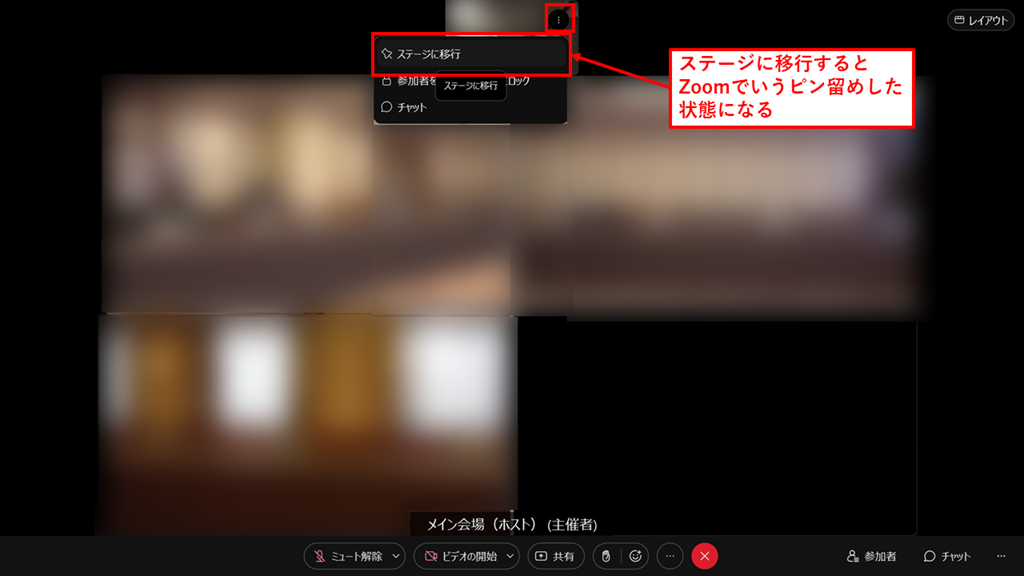
問題なければ前に表示されていたカメラとステージ移行したカメラが入れ替わると思う。
さらに右上のレイアウト設定を画面のような設定にしておこう。
上に表示されている子画面を消したいので見えにくいかもだけど、
大きく表示されているカメラウィンドの少し上にちょぼがあると思う。
それをマウスで上に向かってドラックしよう。
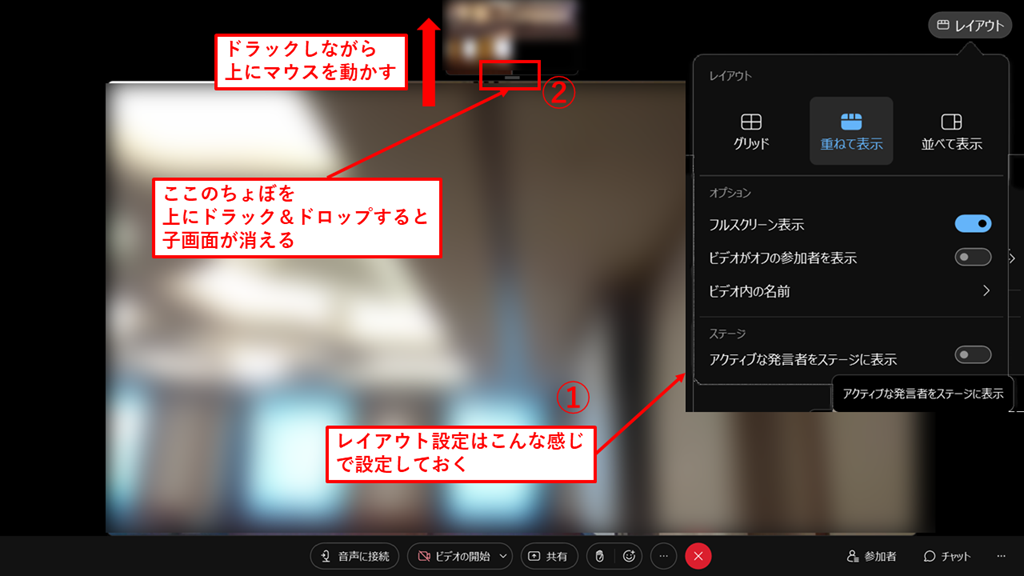
すると下の画像のように上の子画面が消える。
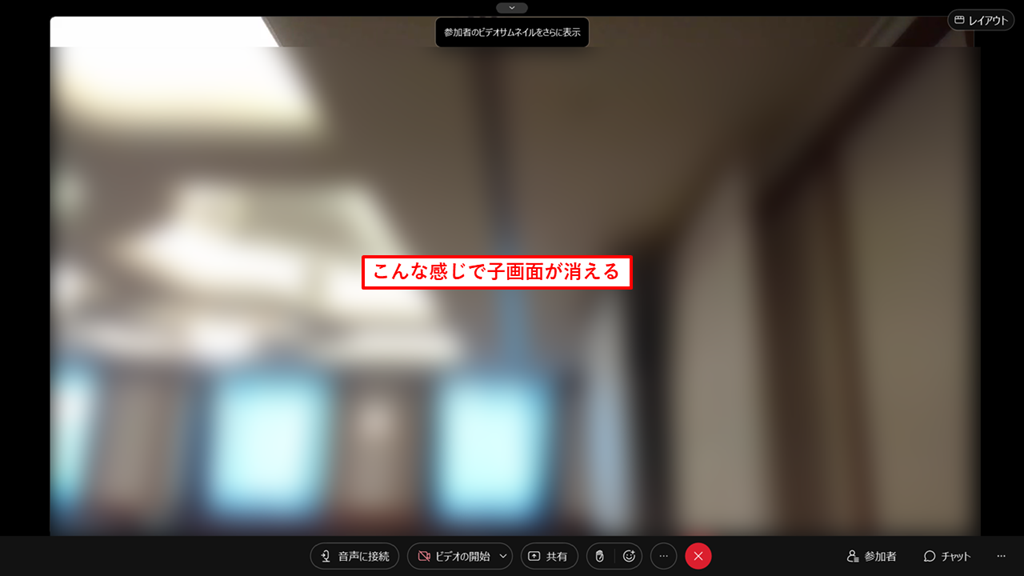
さらに下のステータスアイコンも非表示にしたい。
これもわかりにくいけど、下の方にあるちょぼを今度はクリックしよう。
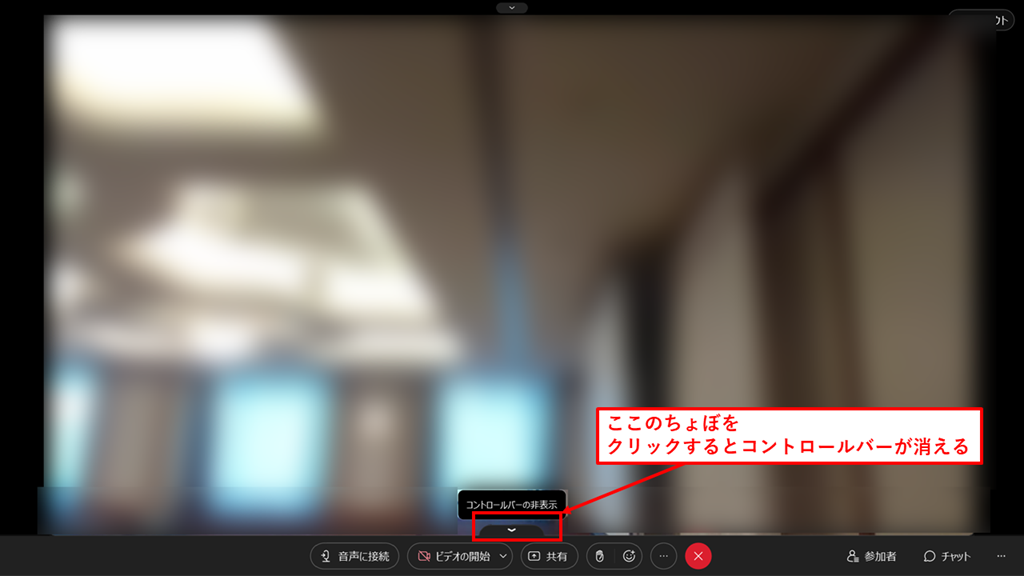
すると下の画像のように全画面で表示されるようになった!
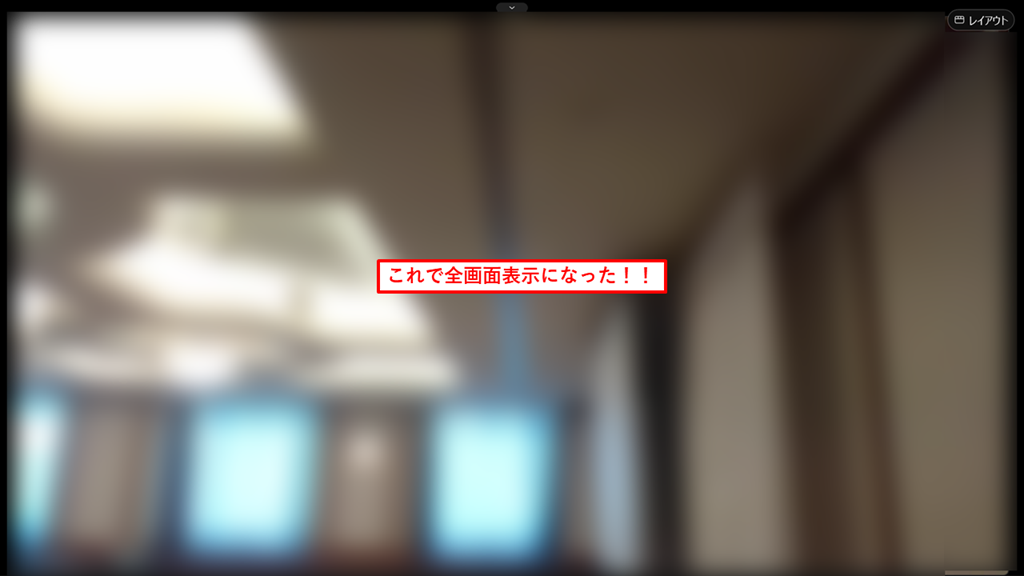
ぼかしを入れているからわかりにくいかもだけど
全画面で表示ができるようになる。
外部講演者がいて会場に投影する場合はこの設定にしてもらえればと思う。
まとめ わかりにくいので事前確認が大事
zoomに関してはホストビューを反映するようにして
スピーカービュー + ホストにスポットライトで視聴者側は全画面表示なるけど
Webex側はホスト側と視聴者側でも設定が必要になってくる。
見出しにも書いているけど、事前確認が現場時間の短縮につながるから
Webexで初めて使用する機能に関しては事前テストしておこう。