Webexのアップデートで画面共有機能に
カメラ共有機能が追加された。
zoomでいうところの第二カメラの共有にあたる共有機能だ。
実際に現場で使用できるか検証してみたので
結果も踏まえて記事にしていこうと思う。
Webexカメラ共有機能とは
まずカメラ共有機能についてだけど、
ポイント
簡単に言うと使用可能な映像デバイスを画面共有として配信できる機能。
今までのWebexの画面共有は共有するパソコンのウィンドや動画ファイル
ホワイトボードなどパソコン内部のデータのみだったが、
ハード面を画面共有で配信できるようになった。
いままであったようでなかった機能だ。
zoomの第2カメラの共有についても同じ機能。
-

-
参考zoom第2カメラの共有について。キャプチャーボード映像を高画質に配信!
今回はzoomの第2カメラの共有機能について 解説していこうと思う。 知っていると役立つ機能なので、記事を読んで 頭に入れ ...
続きを見る
配信システムと現場での使用感
今回カメラ共有機能を使って配信したシステムは以下のような感じ。
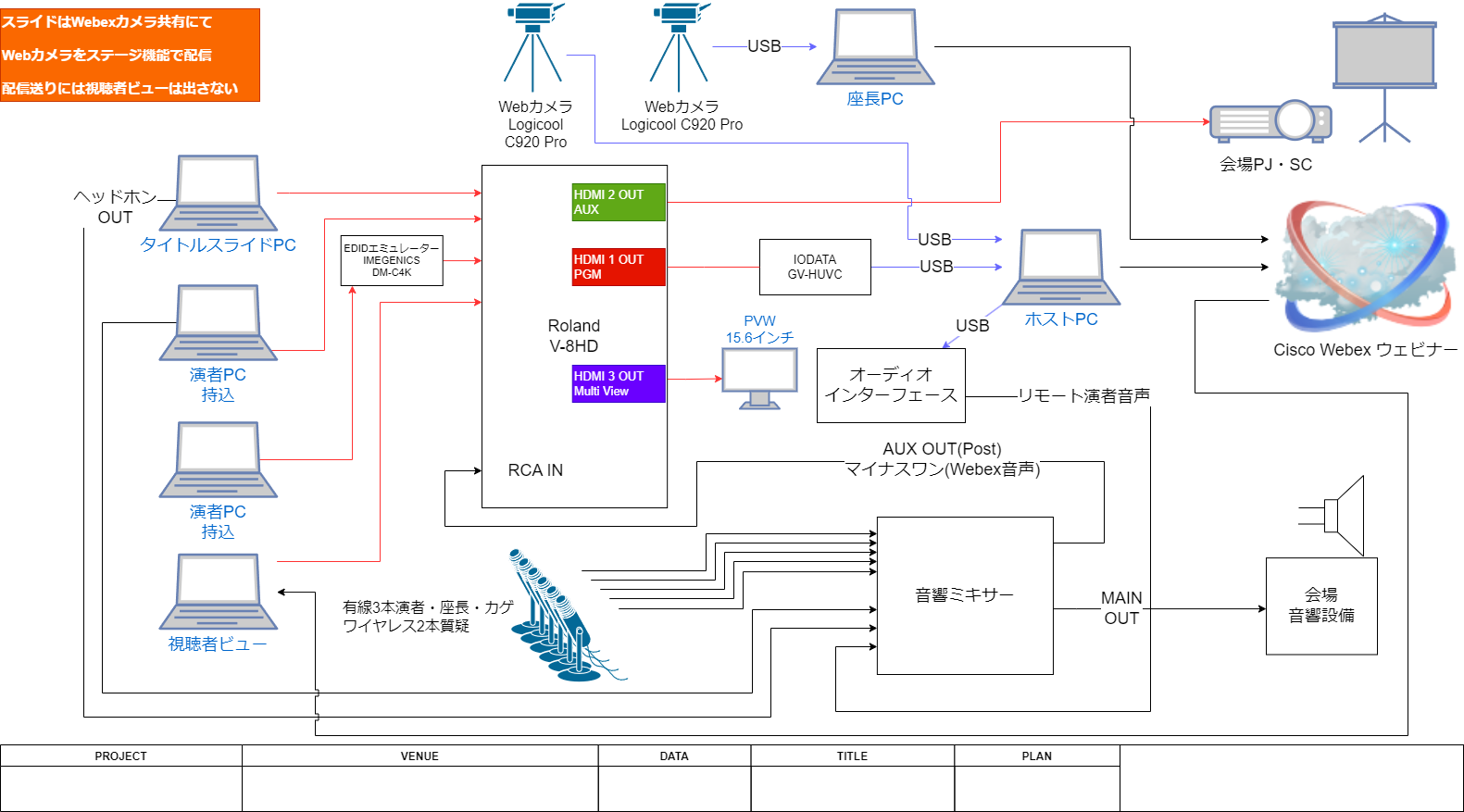
スライドをまとめる映像スイッチャーを設けて、
その出力を会場のスクリーンと配信送るといった感じ。
講演者と座長を映すカメラはWebカメラを
演者はホストパソコン
座長は座長パソコン
に接続し、各役割者の顔を配信する。
現場を終えての使用感
配信現場でも使ってみたのだけど十分使用可能な機能と感じた。
Webexのステージ機能を併用することでzoomでは作れない絵作りが可能で
Webexの方が後発な為、zoomと違い配信できる画面は
作り込みができ、Webexの方が優秀と感じた。
使い方
まずは画面共有オプションをクリック。
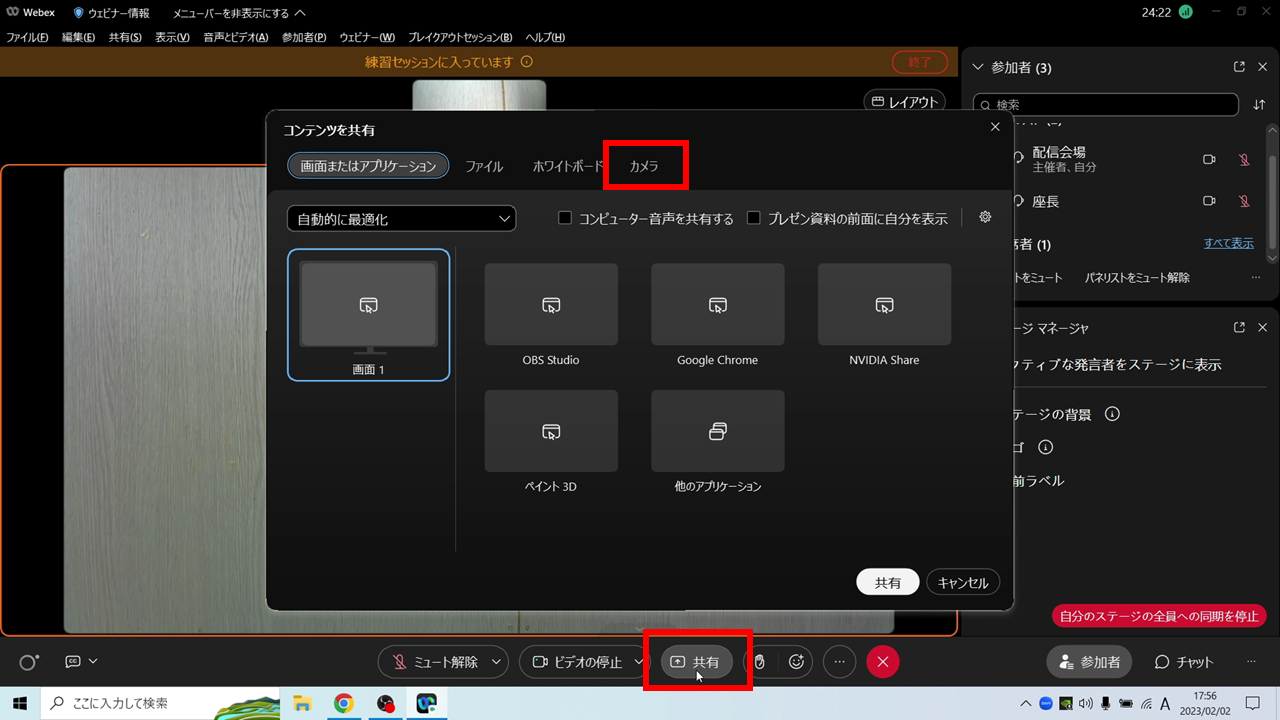
ポップアップウィンドのタブから「カメラ」を選択
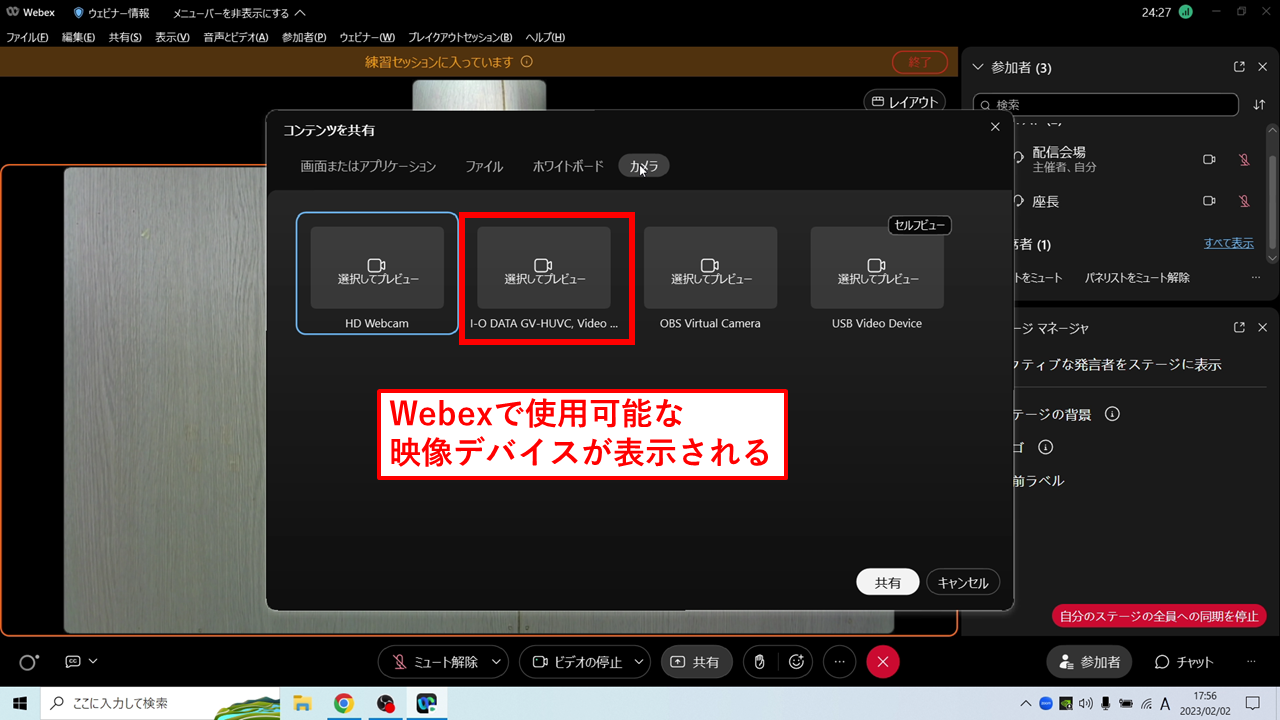
Webex上で使用可能な映像デバイスが一覧で並んでいるので
カーソルを合わせてクリックし、
右下の共有ボタンをクリックしよう。
(マウスを合わせておくとプレビュー映像が表示される)
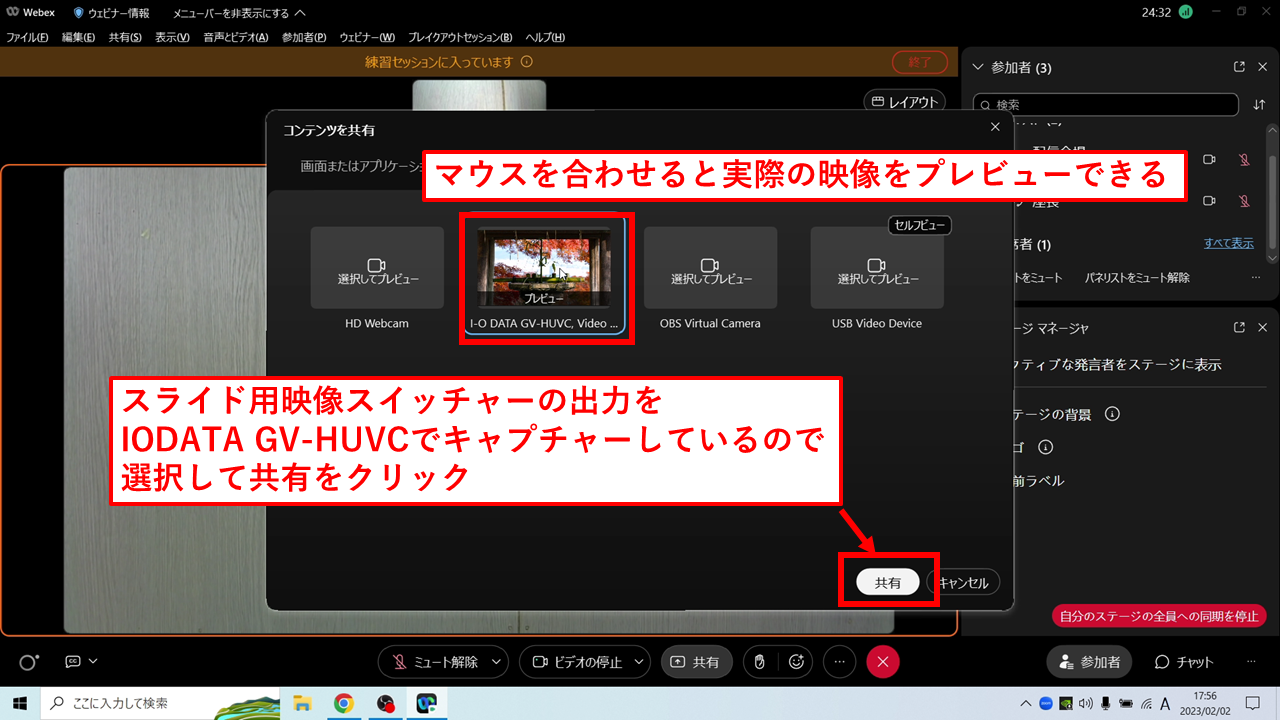
選択した映像デバイスが共有画面として表示される。
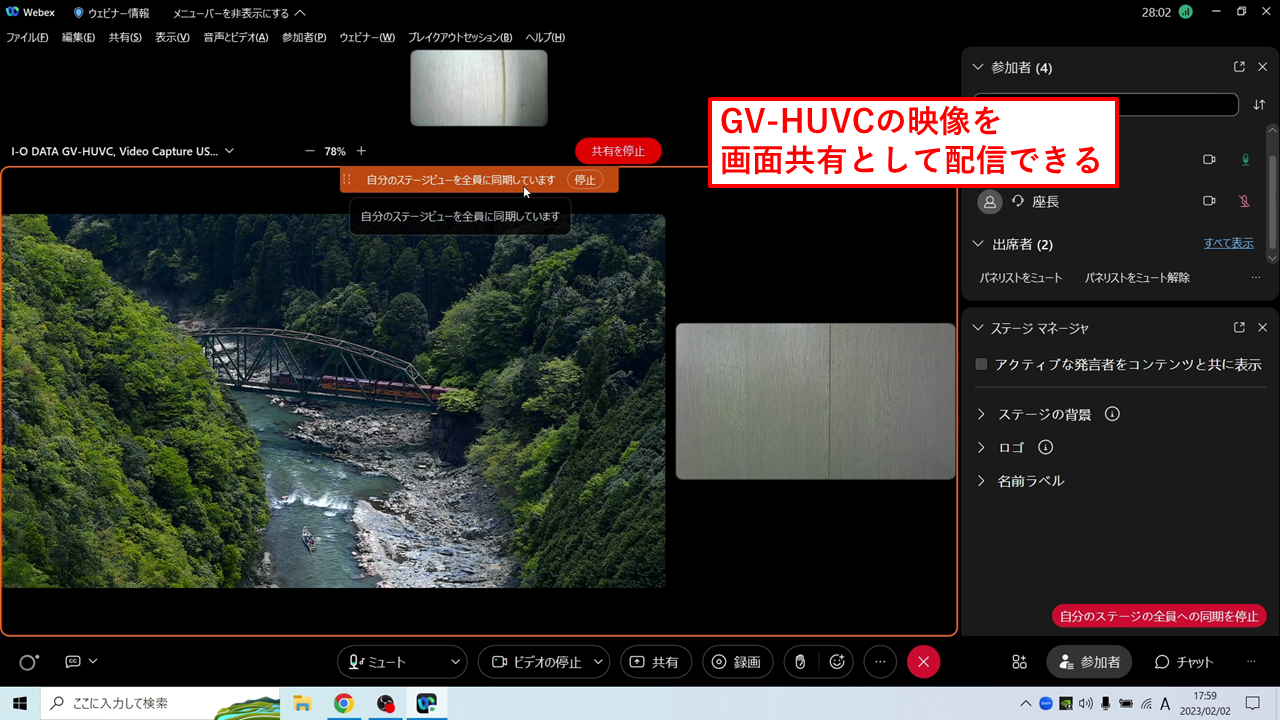
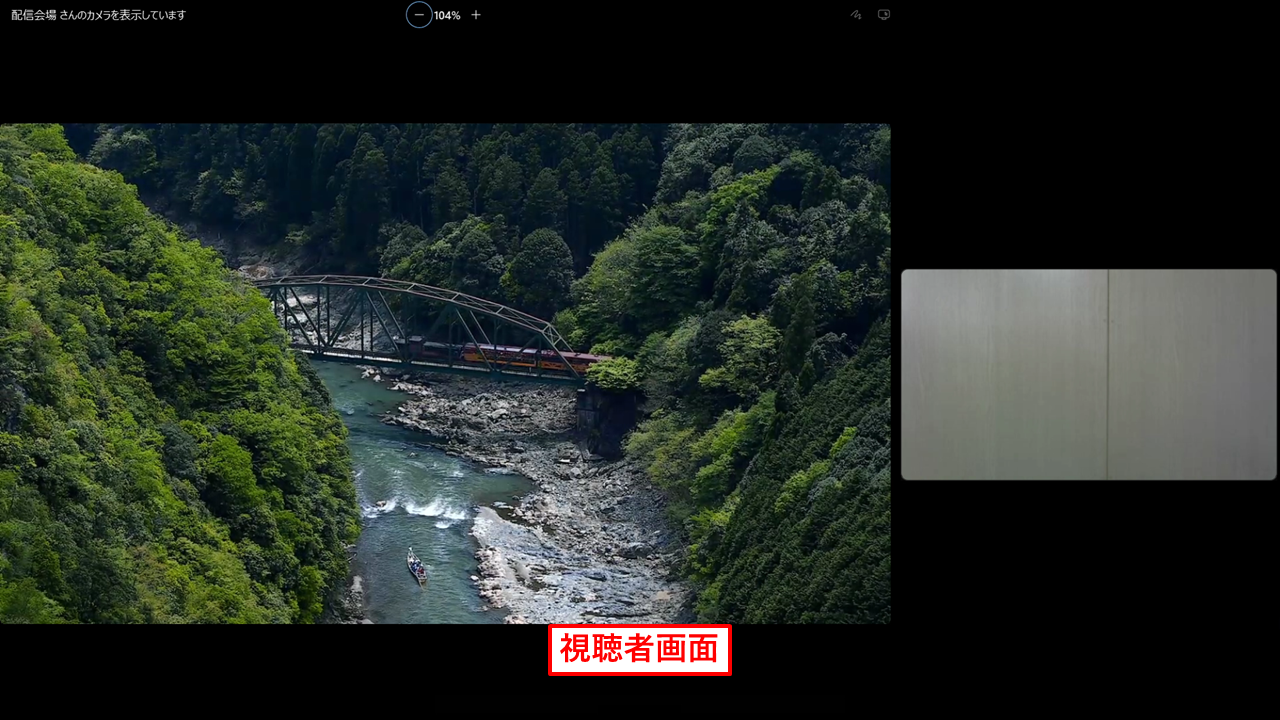
zoomの第2カメラの共有と違って、
共有を開始し、デバイスの切り替えを行う必要が無いため
不適切な映像が表示されることがなくなる。
-

-
参考zoom第2カメラの共有について。キャプチャーボード映像を高画質に配信!
今回はzoomの第2カメラの共有機能について 解説していこうと思う。 知っていると役立つ機能なので、記事を読んで 頭に入れ ...
続きを見る
このあたりは後発なのでしっかり改善してきている印象。
共有中に練習セッションの解除も可能
練習セッション中にホストPC内の
データ(PowerPointスライドなど)画面共有していると
練習セッションの解除ができなかったが
メモ
カメラ共有に関しては共有中に練習セッションの解除が可能。
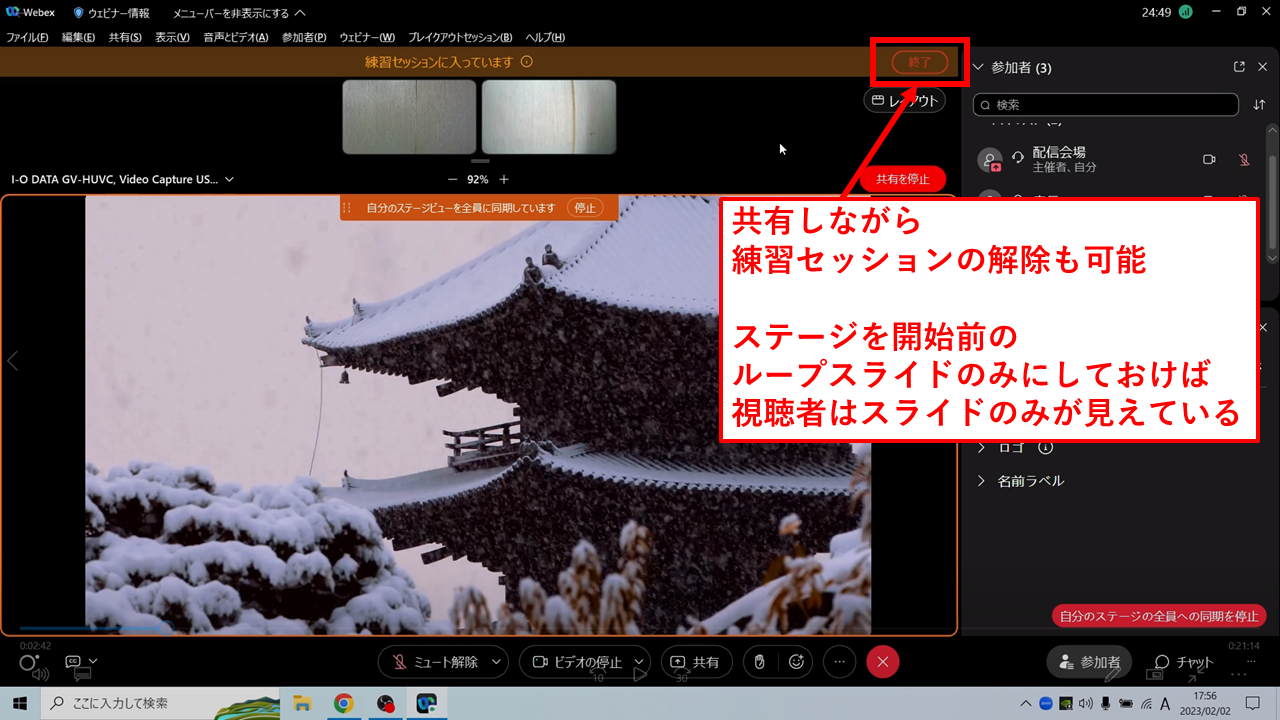
開始前スライドをループで流している状態で練習セッションを解除し
余計な画面を表示させずに視聴者が入ってこれる。
ステージ機能との併用
カメラを使える人が2人以上いる場合、ステージ機能を使って
より講演会らしい映像作りが可能。
-

-
参考【Webex ウェビナー】ステージ同期機能でイベント感のある配信に!
Webex ウェビナーのビュー設定について記事にしていこうと思う。 Webex ウェビナーはzoomみたいに スポットライト当てるだけの ...
続きを見る
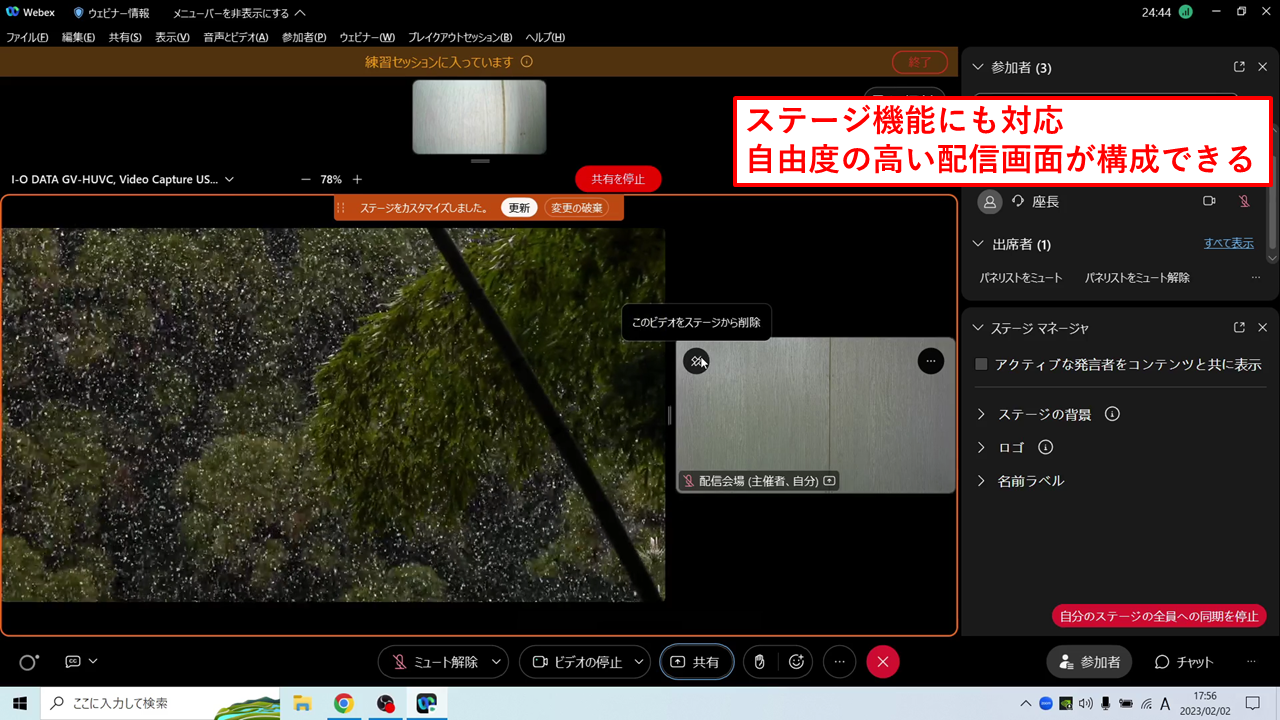
言葉で説明するのが難しいので
下の参考動画を見てもらえればと思う。
動画でも解説しているけど、
左にパワーポイントの資料、右に演者のWebカメラを配置
といった学会のスタンダートな表示の仕方ができる。
配信画面の作り込みはWebexの方が優秀。
覚えることは多いけど、知っておいて損はない機能だろう。