今回はWebexの通訳機能について記事にしていく。
zoomと違う点がかなり多いので、
この記事を読んでどこが違うのか、事前準備はなにをすればいいのか
確認していってもらえればと思う。
配信システムについて
下のzoom通訳機能について解説した記事でも記載しているのだけど
-
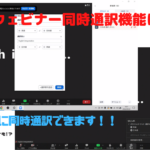
-
参考zoom同時通訳機能について。同時通訳時の講演システムも解説!
今回は同時通訳機能ついて解説していく。 現場で使う機会があったので、その経験も踏まえて記事にできたらと思う。 目次(クリッ ...
続きを見る
配信ありのハイブリット現場で同時通訳が入る場合、大規模なシステムになりやすい。
下のような感じだ。
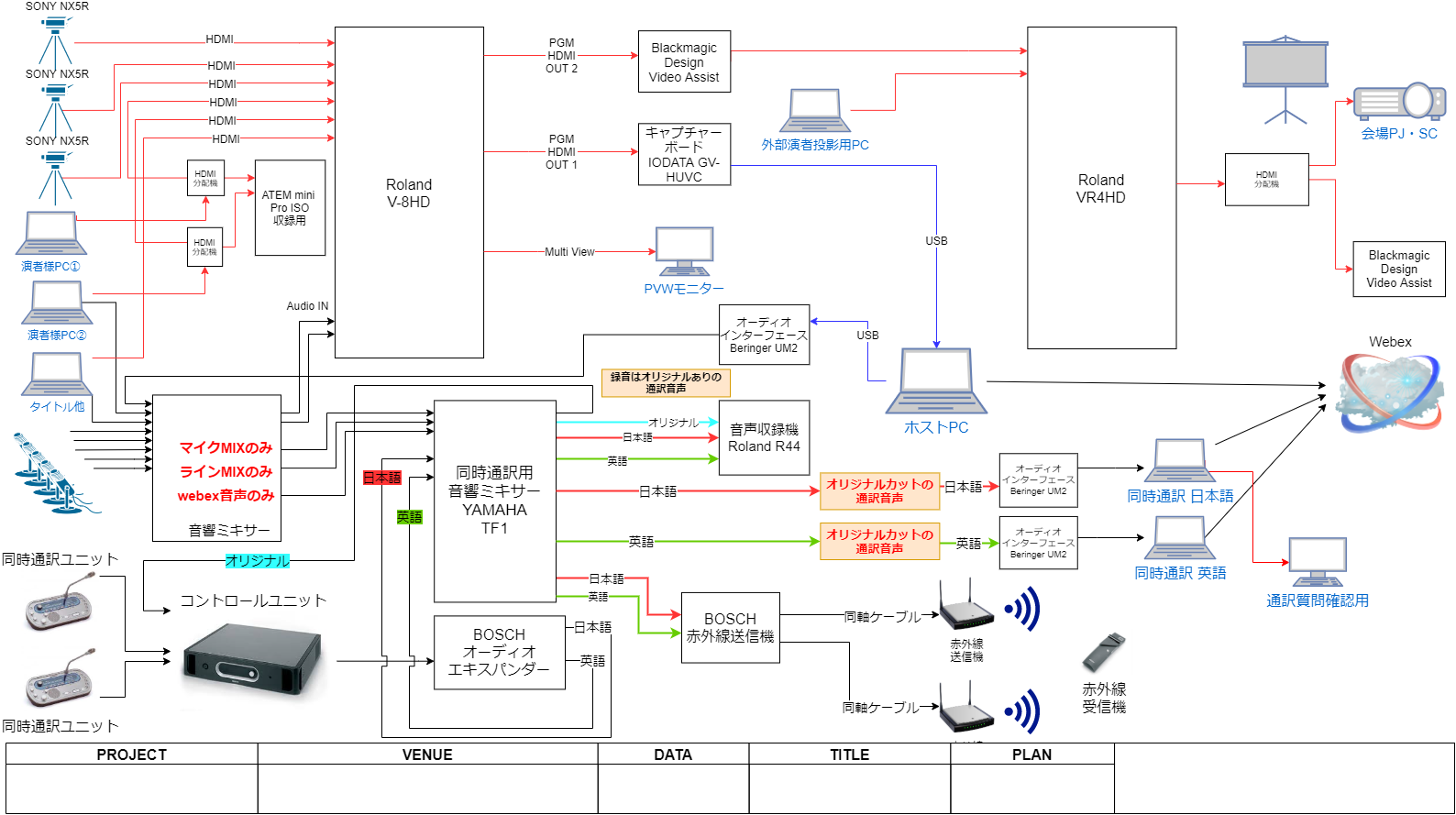
同時通訳システムから通訳音声を配信する場合
基本はオリジナルカットの通訳音声を配信する
簡易通訳システム
配信のみ通訳音声を送る簡易な通訳の場合、はホストパソコンと
通訳用パソコンが言語の数だけあればOK。
ハイブリット現場運用するのであればパナガイド送受信機を用意して
通訳マイク音声を配信と送信機に入力できるよう音響ミキサーを各言語で用意すればOK。
下のような感じ。
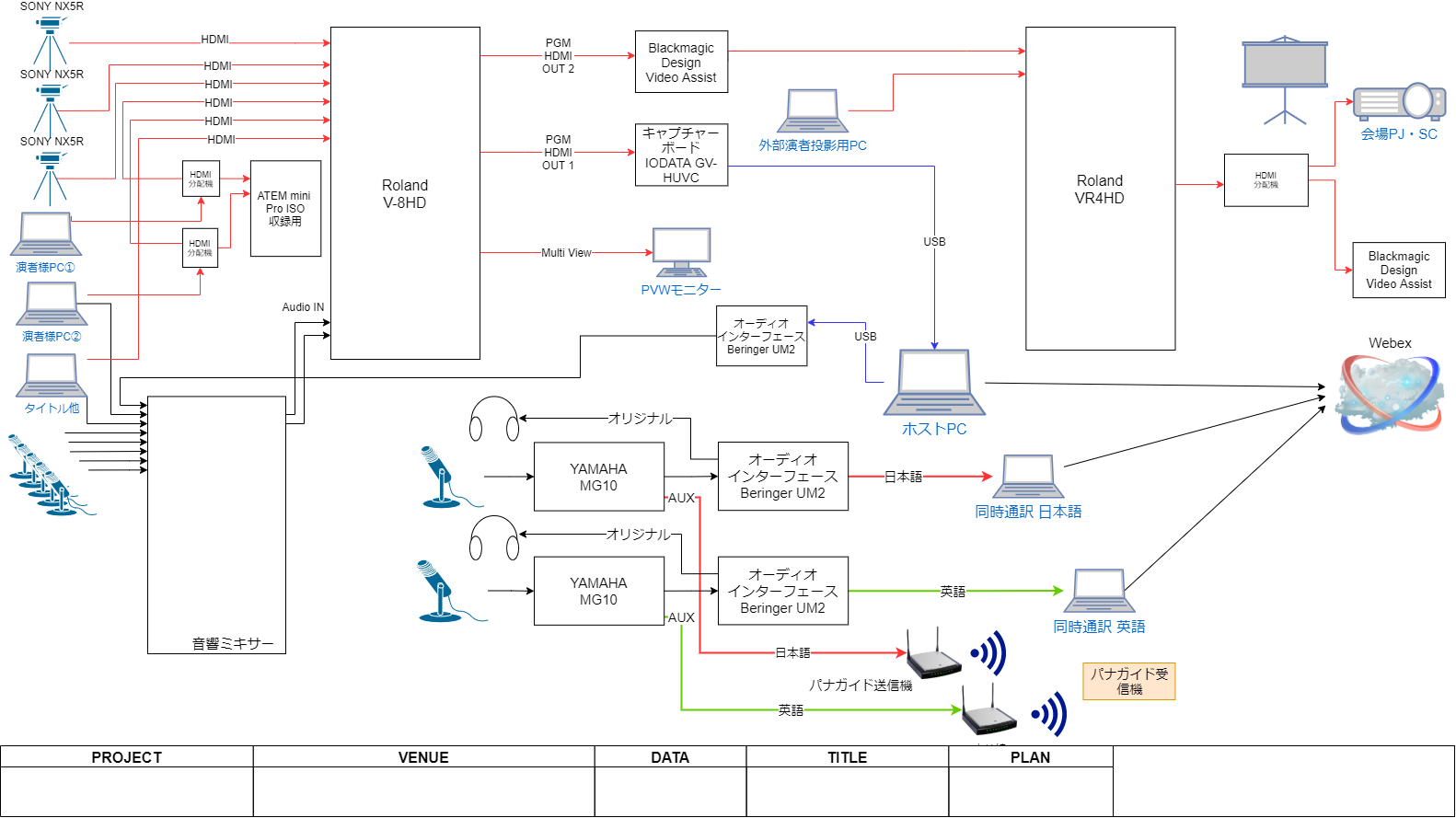
どちらの場合も通訳者として招待できるメールアドレスも事前に把握しておこう。
zoomと違う点
次にzoomの通訳機能とどこが違うのか記載していく。
・webexは通訳音声とオリジナル音声がミックスされる
・webex通訳機能を使うと練習セッションが使えなくなる
オリジナル音声と通訳の聞こえ方
文字で説明するとわかりにくいと思うけど
通訳がしゃべっていないときはオリジナル音声が聞こえ、
通訳がしゃべると自動認識して通訳音声に切り替わる。
といった感じ。
正直選択した言語の音声だけ聞こえていたらいいと思うし、
そこまで忠実に同時通訳のシステムのようにしなくてもいいと思ってしまう。
練習セッションが使えなくなる
練習セッションについては下の記事を参考にしてもらうとして
-
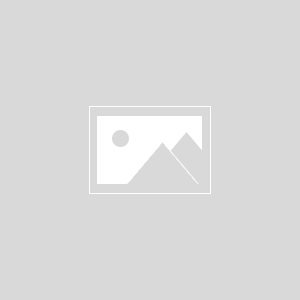
-
参考【PowerPoint】スライド一覧から切り替える方法(発表者ツールのみ)
今回はPowerPointについての記事。 PowerPointの発表者ツール機能の一部に スライド一覧を表示させて、任意のスライドをク ...
続きを見る
正直練習セッションが使えなくなるのはオペレーターにとっては
かなり不利な設計。
Webexに関しては入室前にプレビューというか入室前に
映像デバイス、音声デバイスのチェックができるのが唯一の救い。
ただWebexで講演する人がいる場合、
練習セッションが使えないと、視聴者がいる状態でチェックを行わないといけなくなる。
これは非常によくないので
通訳ありで外部演者がいる場合はzoomで行うようにしよう。
事前準備と注意点
Webex通訳機能を使う場合、
まずホーム画面右上の サイト管理 クリック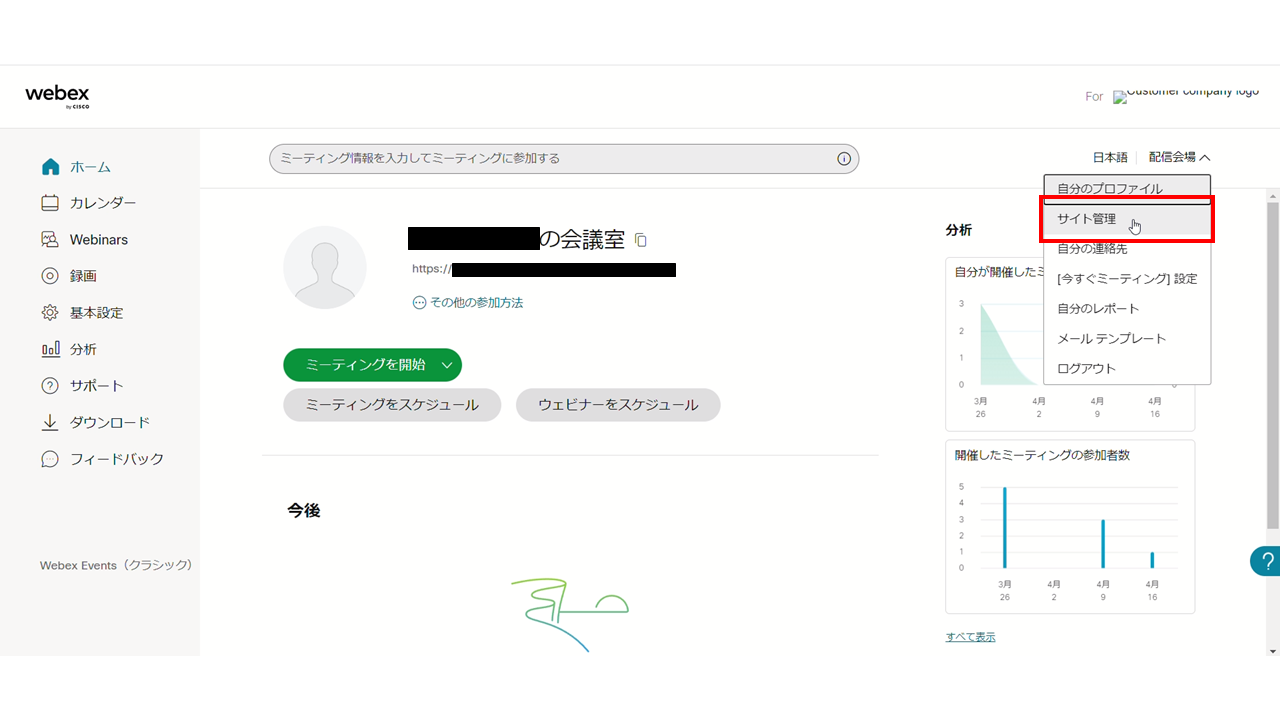
Control Hub が別タブで立ち上がるので
左端にマウスを持っていき下にスクロール
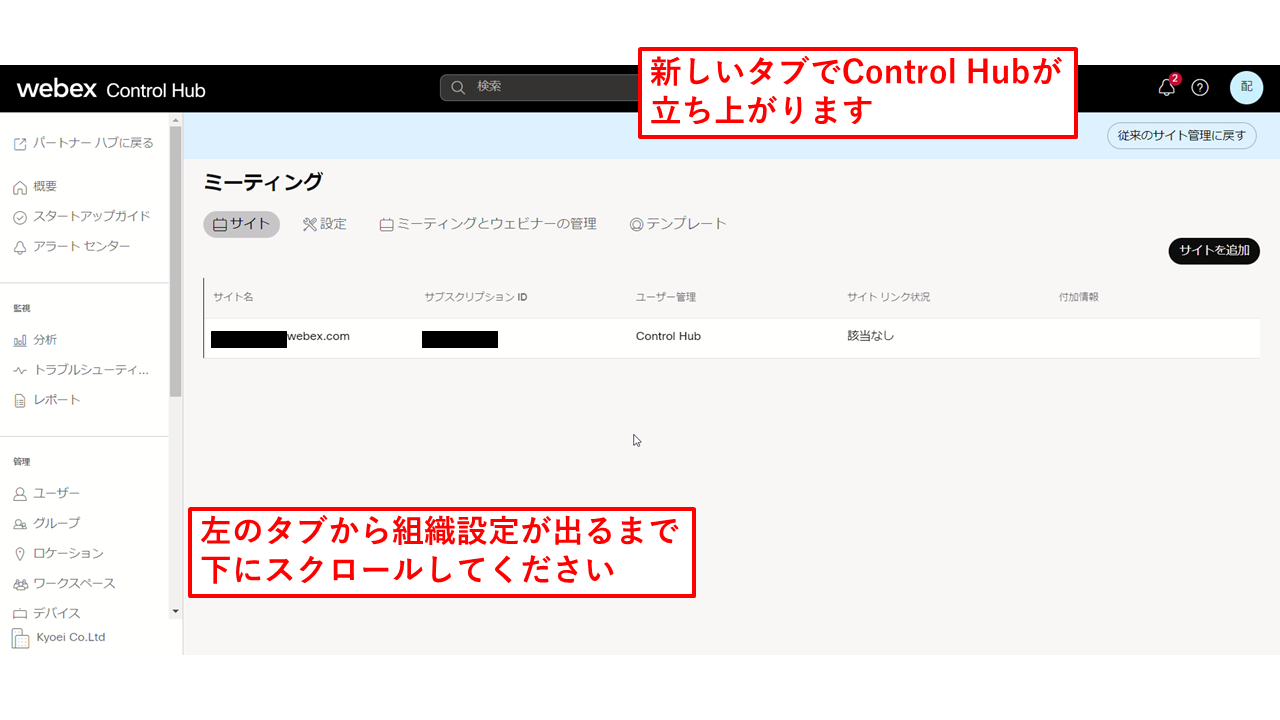
Control Hub左端「組織設定」をクリックし
さらに表示された画面を下にスクロールしていくと
同時通訳とう項目が出てくる。
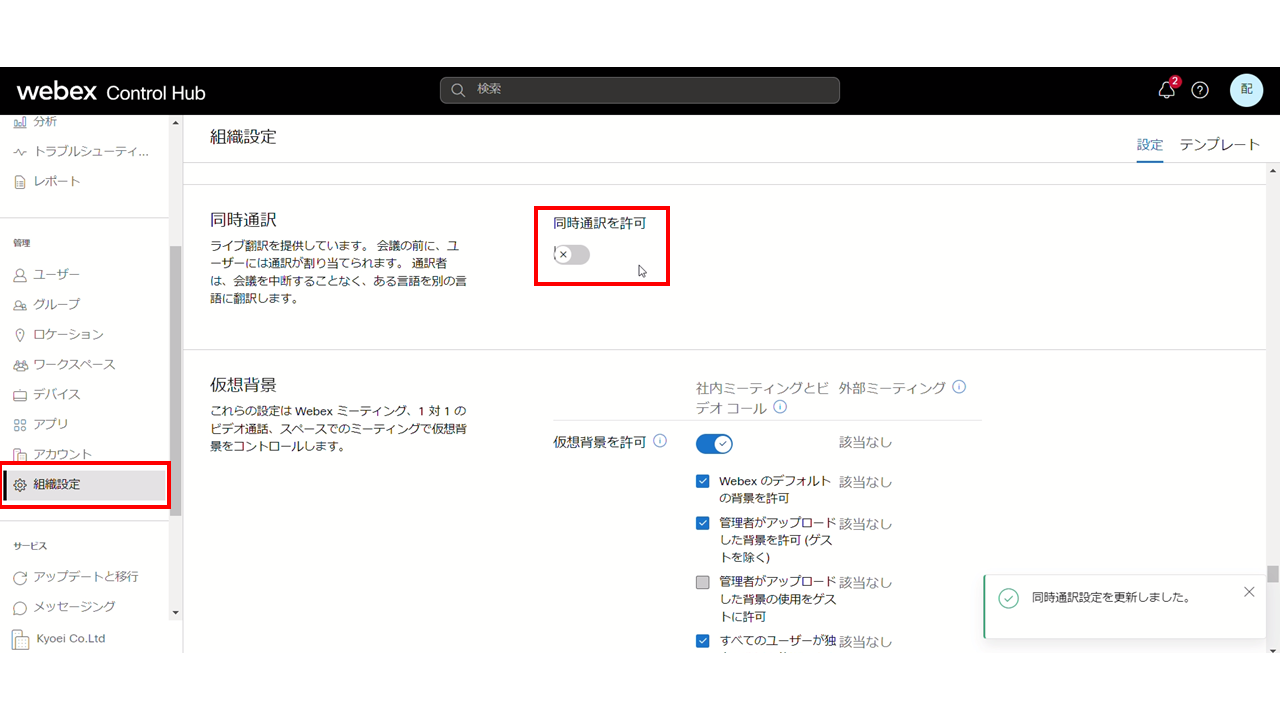
チェックを入れればOK
デフォルトはチェックが外れている
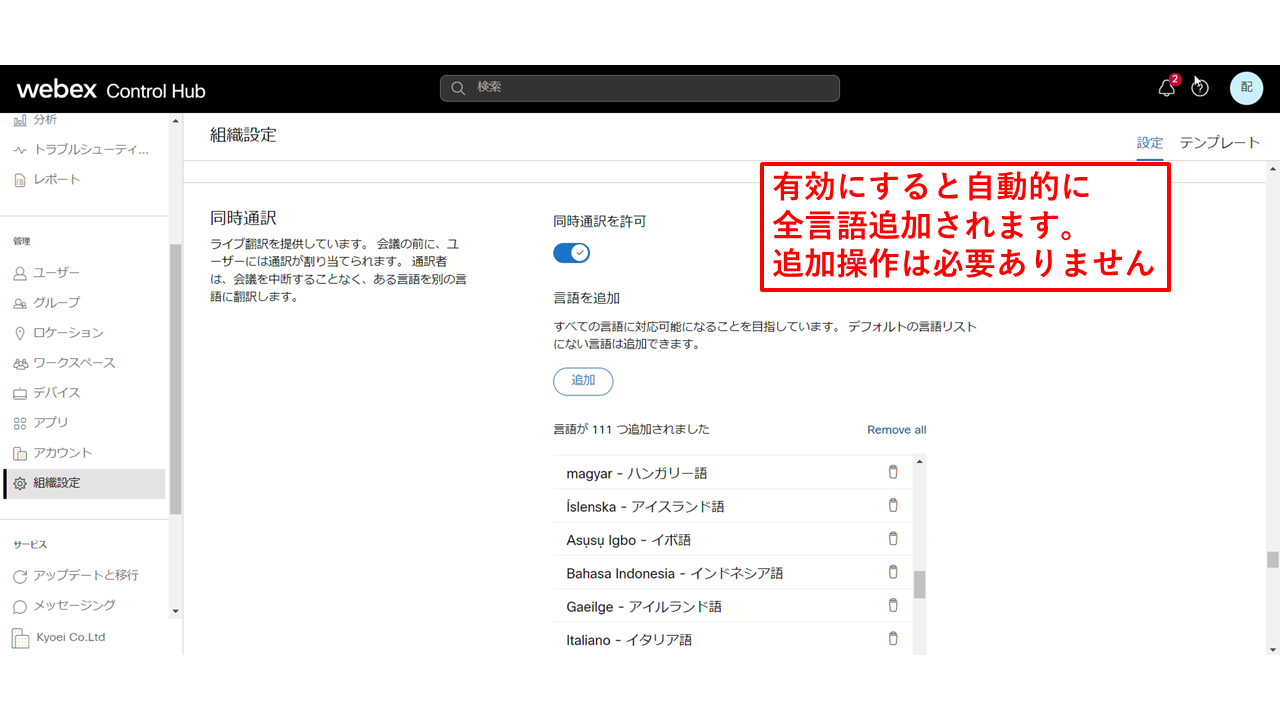
自動的に設定できるすべての言語が追加される
下でも記載するけど、
コントロールハブでチェックを入れることによって
下の画像のようにウェビナースケジュール画面に同時通訳項目が追加される。
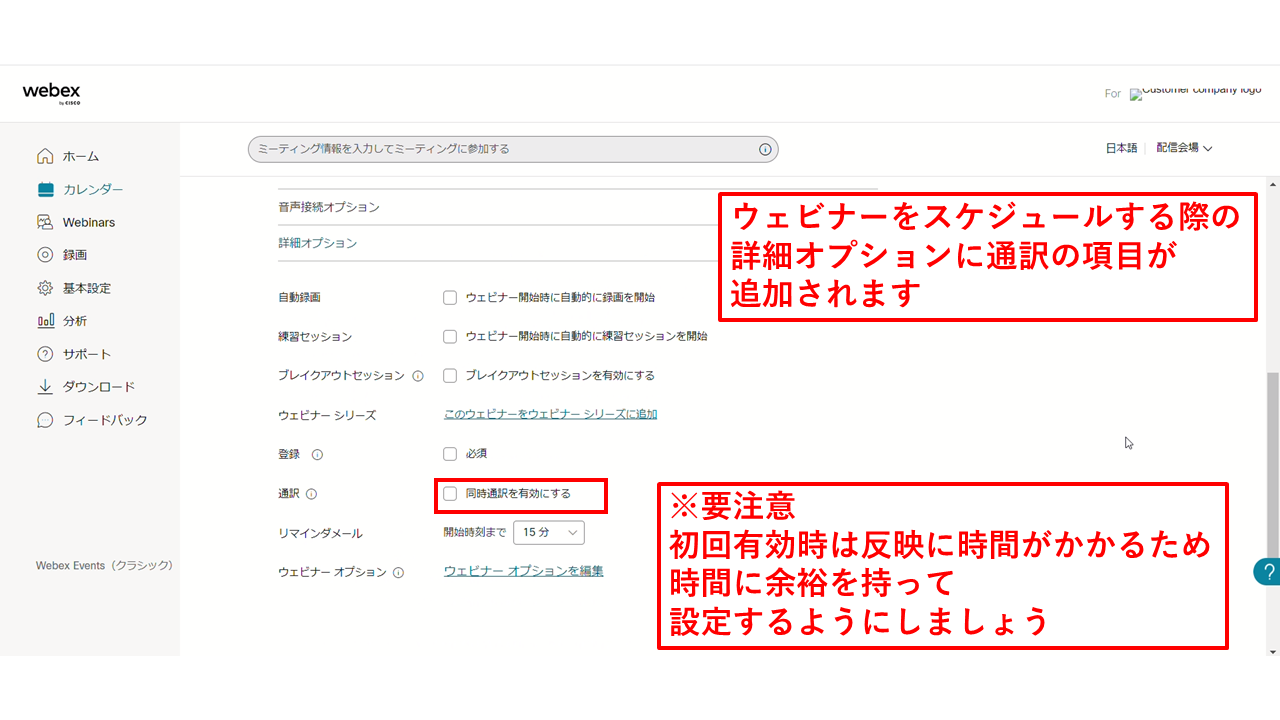
注意点としては
初回有効時は1時間くらい反映に時間がかかる
チェックを入れてもすぐにはウェビナースケジュール画面に
同時通訳の項目が表示されない。
本番当日に慌てないように事前にチェックしておくことをおすすめする。
ウェビナースケジュール時に通訳機能を有効化
ウェビナー設定→詳細オプションに
通訳の項目が追加されているはずなので
チェックを入れ有効化しよう。
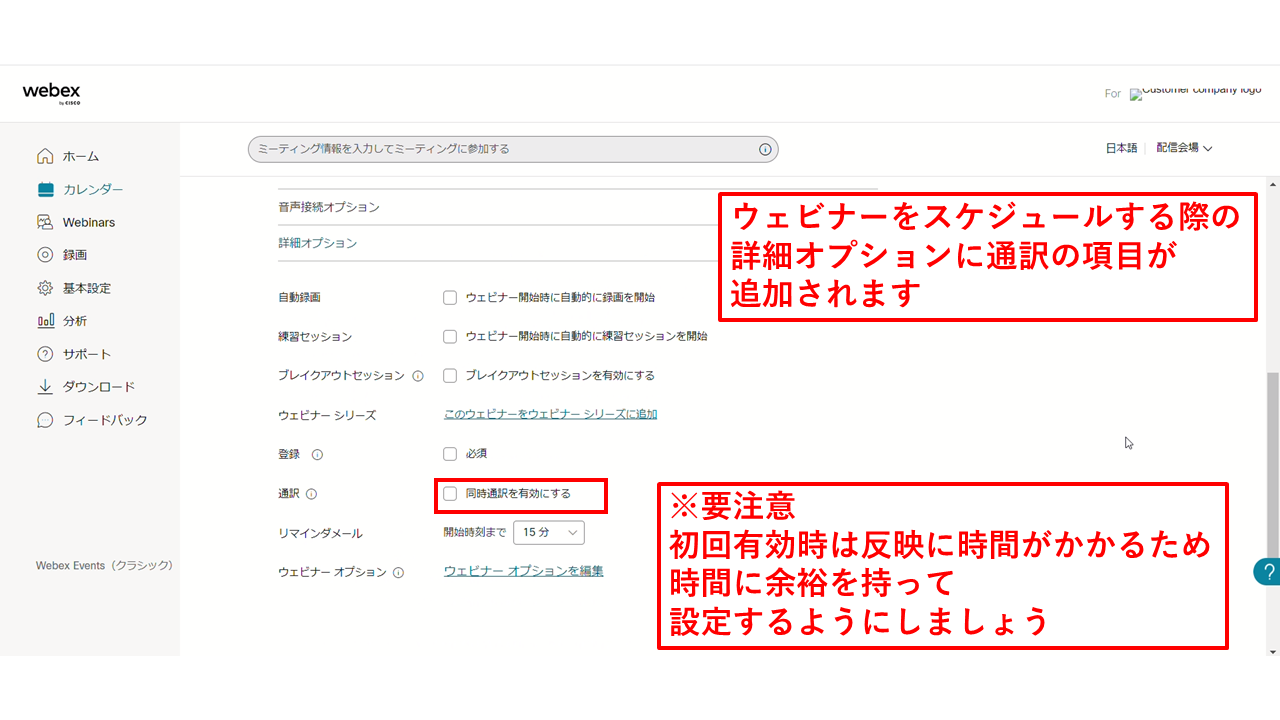
チェックを入れると下のような表示になる。
通訳者の招待に関しては後で詳しく記載していく。
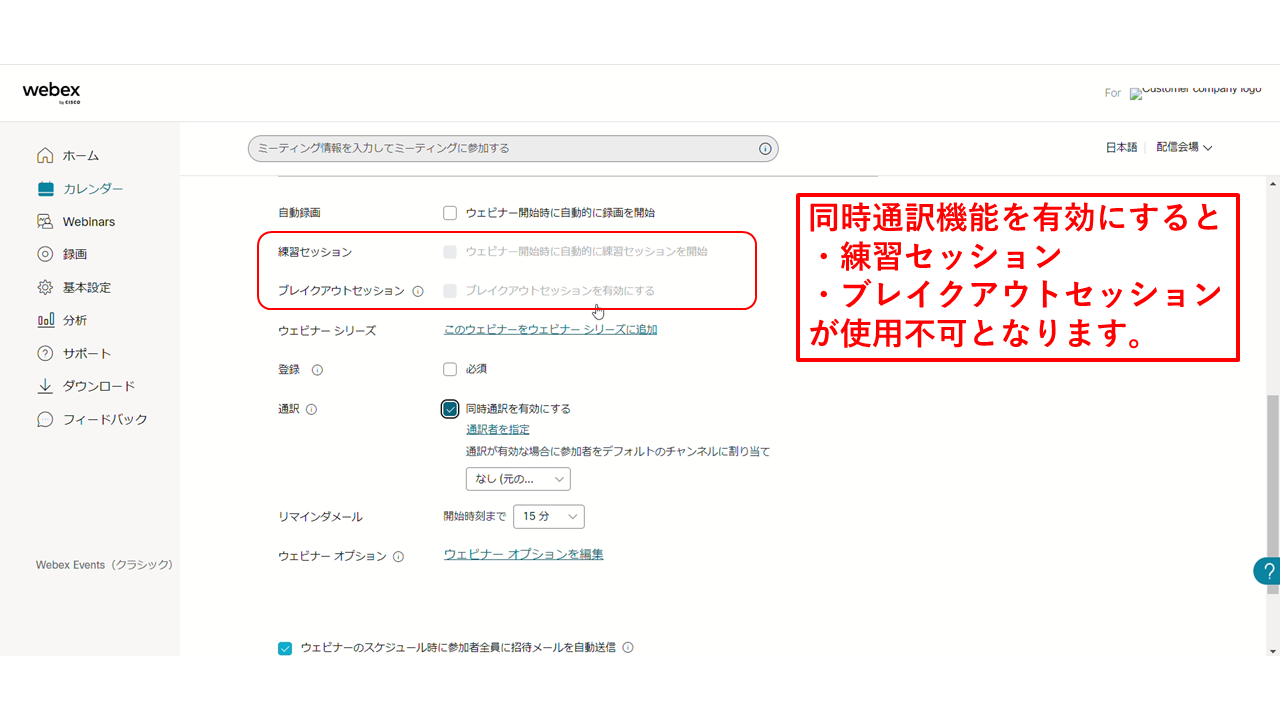
注意点としては
・練習セッション
・プレイクアウトセッション
上記二つの機能が使用でききなくなる
-

-
参考Webexウェビナーの練習セッションについて
今回はWebexウェビナーの練習セッションについて。 zoomで言うところの実践セッションにあたる機能。 zoomとなにが違うのか、 ま ...
続きを見る
練習セッションが使用できなくなると
オペレート難易度が高くなるので、
自身がない人は素直にzoomで運用してもらうように提案しよう。
アプリケーションを立ち上げてからも
「練習セッションを開始」という項目自体が出てこない。
音声や映像は入室前のプレビューで調整できるけど、
オンライン登壇者の事前チェックはできない。
ホストを分けて別ミーティングで参加してもらうなどの
対応が必要になってくるだろう。
入室時はオリジナル音声にしておくのが無難
下の画像のように入室時のデフォルトのチャンネルは
理由がなければ元の音声「オリジナル」にしておくようにしよう。
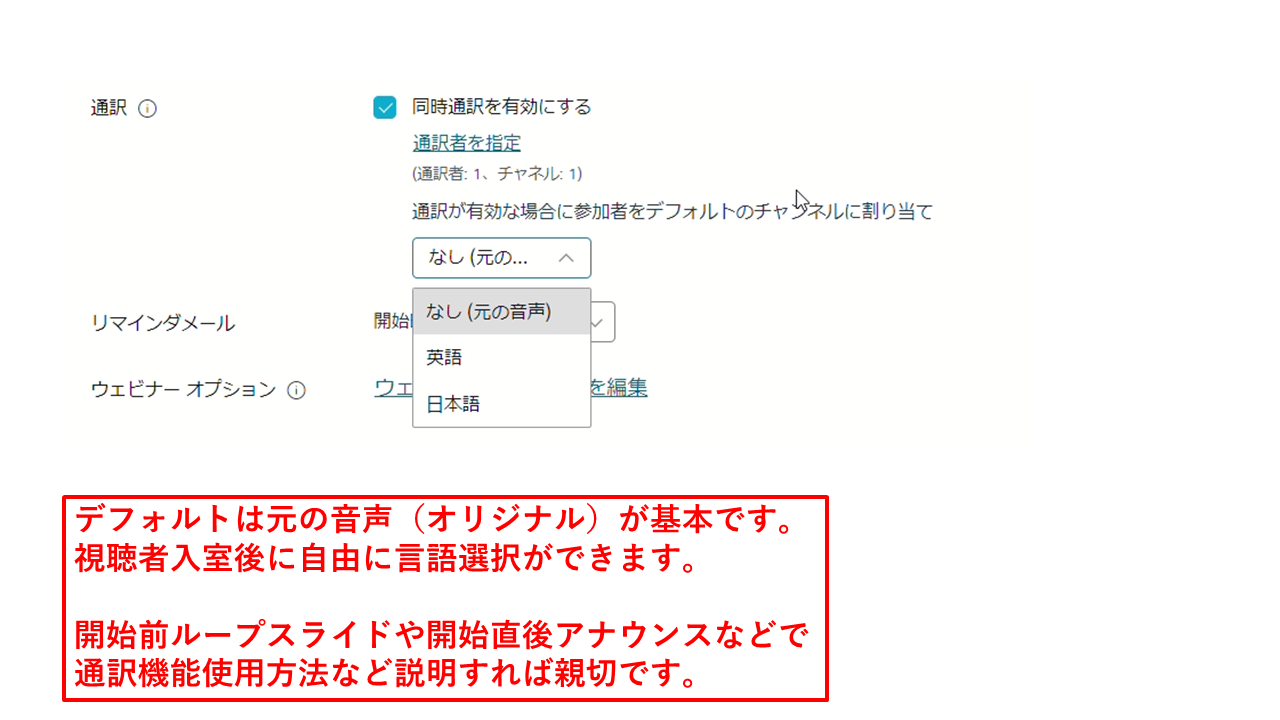
オンサイトの同時通訳でレシーバーを渡す際もデフォルトはオリジナルの
チャンネルにして渡している。
会場内に同時通訳レシーバーのチャンネル表を表示していたり、
スクリーンにレシーバーのチャンネル案内を流したり、
アナウンスで同時通訳についてアナウンスをかけたり
案内をちゃんとしておけば聴講者は理解してくれるだろう。
通訳者に招待をかける
チェックする項目の下に
「通訳者を指定」という項目があるのでクリックしてみよう。
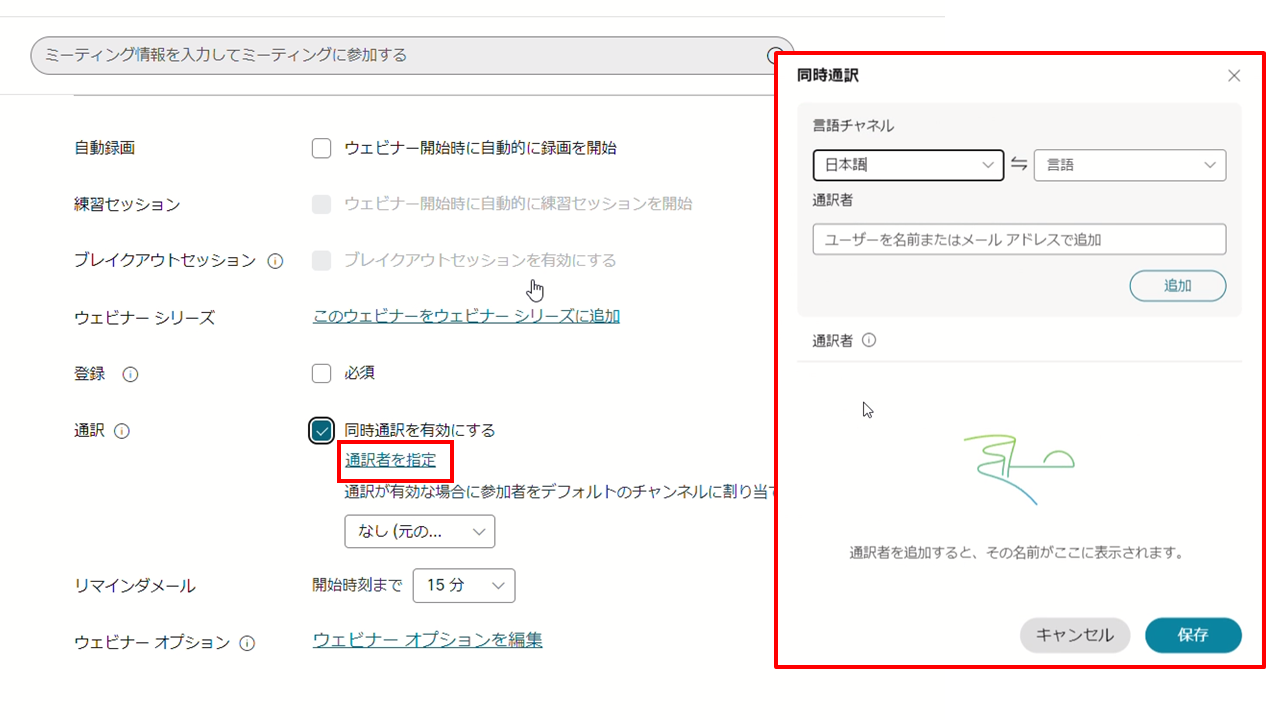
どの言語を通訳する人なのかを設定し、
招待をかけるメールアドレスを追加しよう。
設定、入力ができたら追加アイコンをクリック
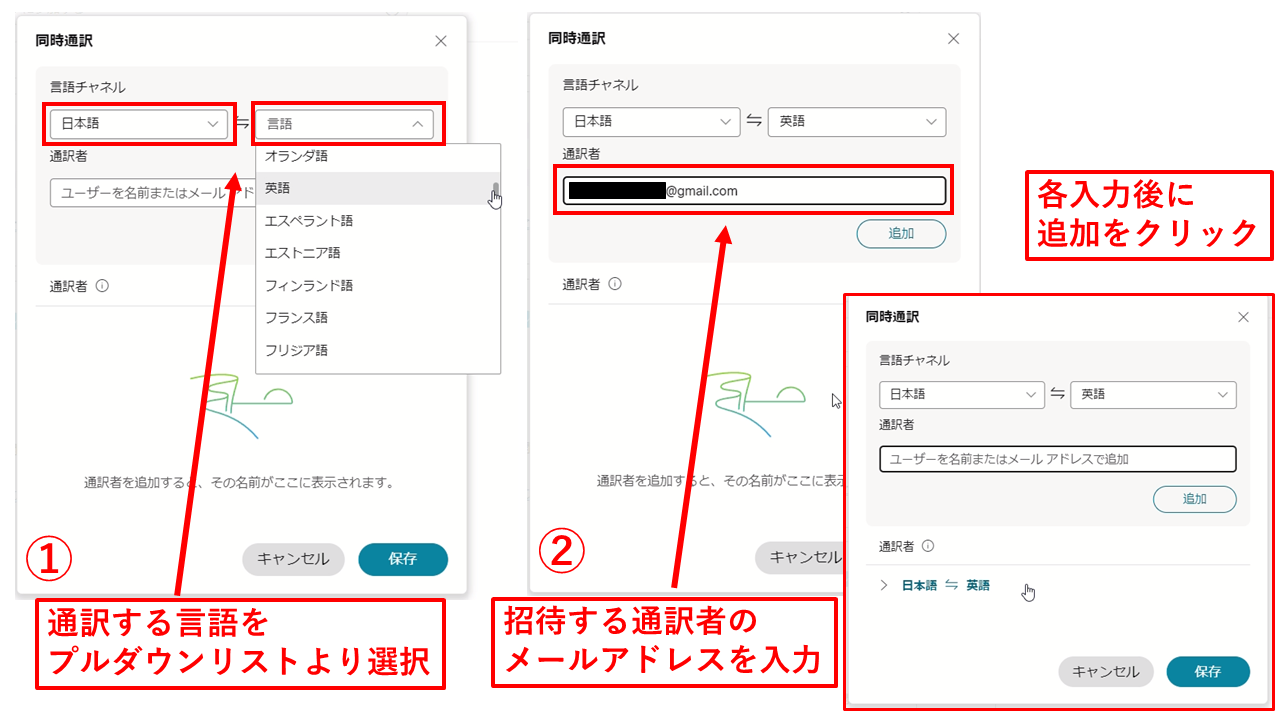
下のようにリストが表示されるので
画像のように表示が出ていたらOK。
3~4言語以上になる場合は追加で招待
基本は日本語→英語という通訳が多いけど
最近は3か国通訳も増えてきている。
・日本語
・英語
・中国語
このようになることが多い。
3か国以上になる場合は同じ要領で
通訳言語と通訳者の招待をかけよう。
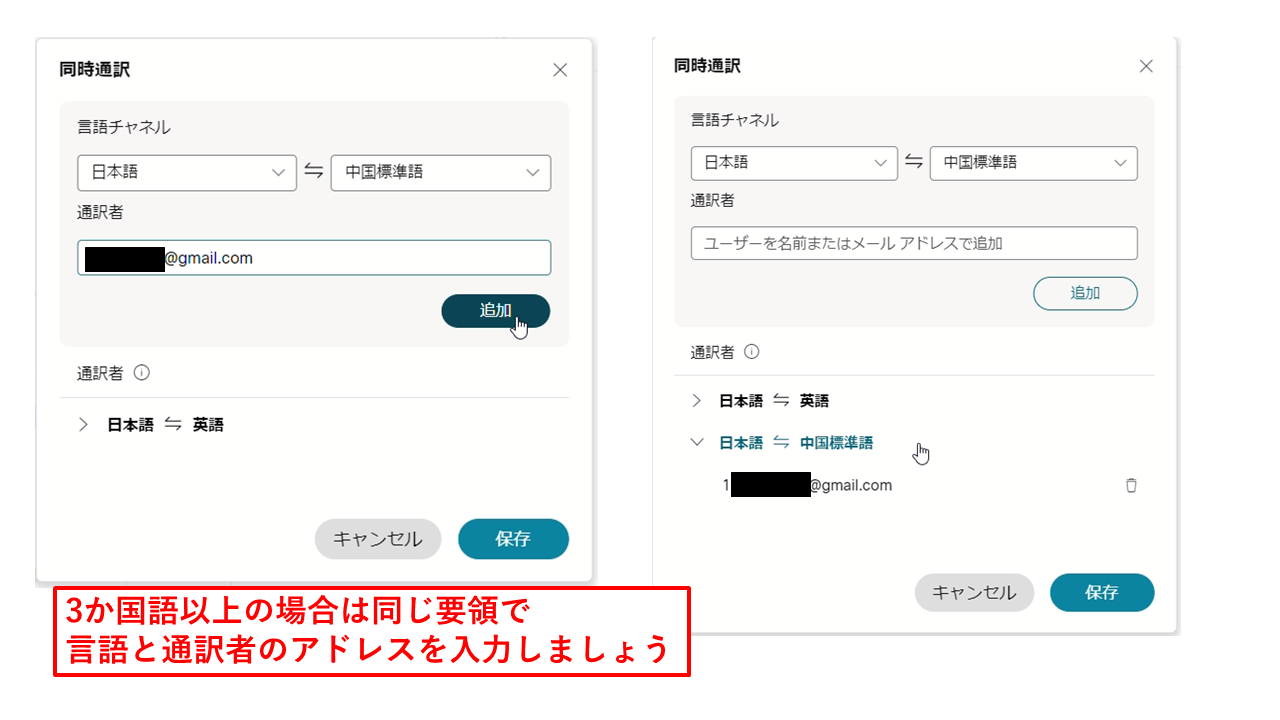
招待できたら必ずメールを送信
通訳者の招待ができたら、
必ずスケジュールをする際に
画像の個所にチェックを入れてスケジュールするようにしよう。
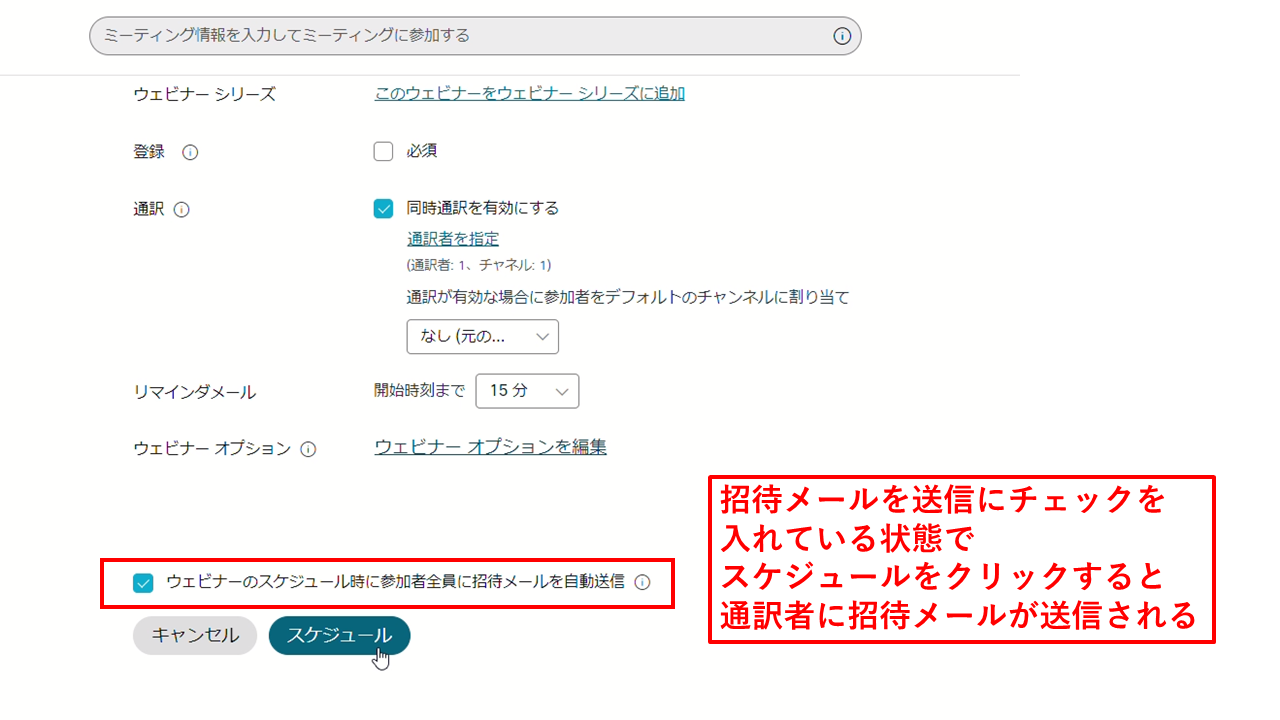
ここでチェックを入れておかないと
通訳者の招待メールが送信されない。
通訳者の入室方法(メールにて)
通訳者はホストから招待メールが送られてくる。
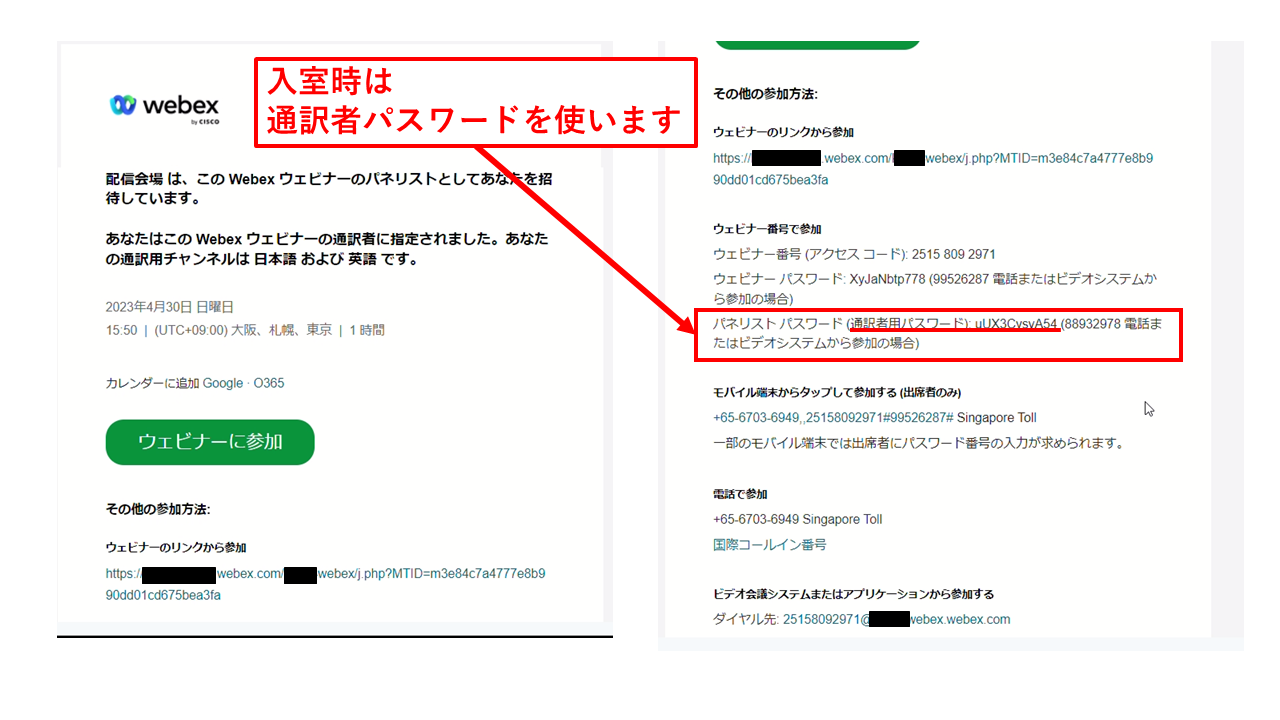
メールタイトルはパネリスト招待となっているので
間違っているのではと錯覚するかもしれないけど
通訳機能が有効になっていると
通訳者用パスワードが追加されている
入室時に通訳者用パスワードを入力するようにしよう。
パネリストパスワードで入室するとただのパネリストとしての入室になるので注意。