zoomに引き続きWebexでの質疑応答は
- チャット
- Q&A
どちらがいいのか解説していく。
加えてzoomとどのあたりが違うのかも
解説しているから主催する際の参考にしてもらえればと思う。
-

-
参考【Cisco Webex Events】新しいバージョンでの運用手順を解説!!
今回はWebex Eventsについての記事。 前の記事にWebexが新しくなったから解説記事を作ると言ってからかなり時間が過ぎてしまっ ...
続きを見る
目次
質疑応答はQ&Aで行うように
先に結論から記載するけど、
質疑応答はzoomと同じくQ&Aで想定しておくほうがいい。
zoomと同じように
- 匿名で質問可能
- 回答を出席者に見られずに進行可能
- プライベートに回答を送信できる
- 質問に優先度をつけれる(表示設定)
- 質問を各パネリストに割り当てができる
zoomと似ているのだけど
若干違うところも多い。
zoomとの違いも下に記載していくので
参考にしてもらえればと思う。
終了分のQ&Aやチャットはパソコンローカルフォルダに保存される
終了したイベントやミーティングの
チャットやQ&Aは
ホストパソコンのローカルフォルダに
保存される。(テキストファイルで)
メモ
Windowsはドキュメントフォルダに
Macは書類フォルダに
イベントやミーティング終了時に
「データを保存しますか?」
と表示されるので、保存をクリックするように。
zoomのようにWebポータルに保存はされないので注意が必要だ。
Webexのチャット機能について
まずチャット機能を有効にするには画像で示している所に
チャットという項目があるので
スケジュールする際にチェックを入れておこう。
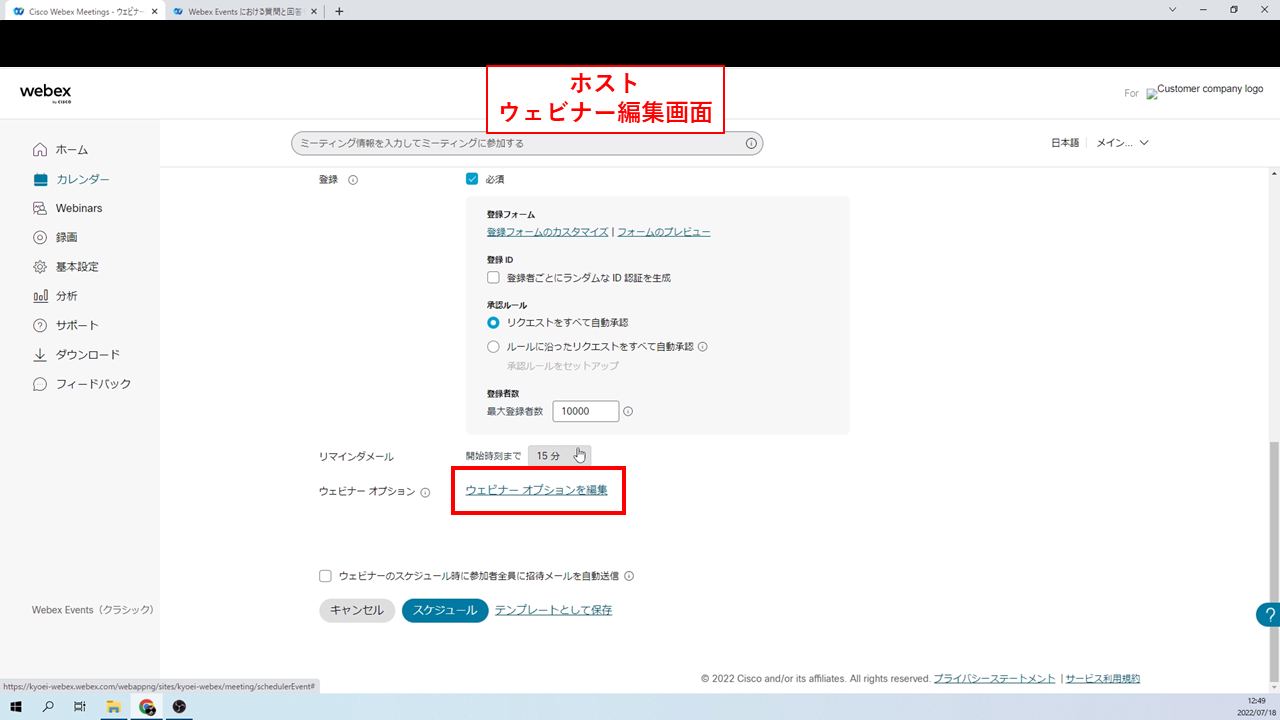
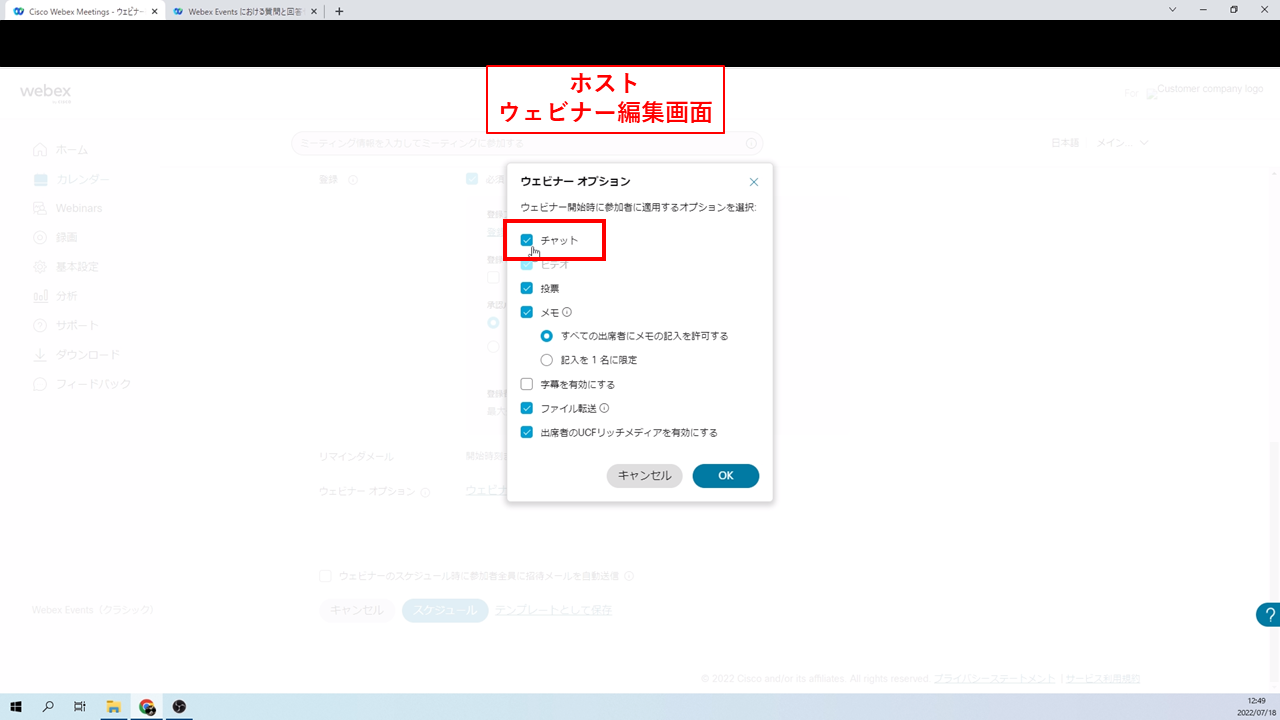
アプリケーションを立ち上げた後でも
下の画像のようにチャットの機能のオンオフが選択できる。
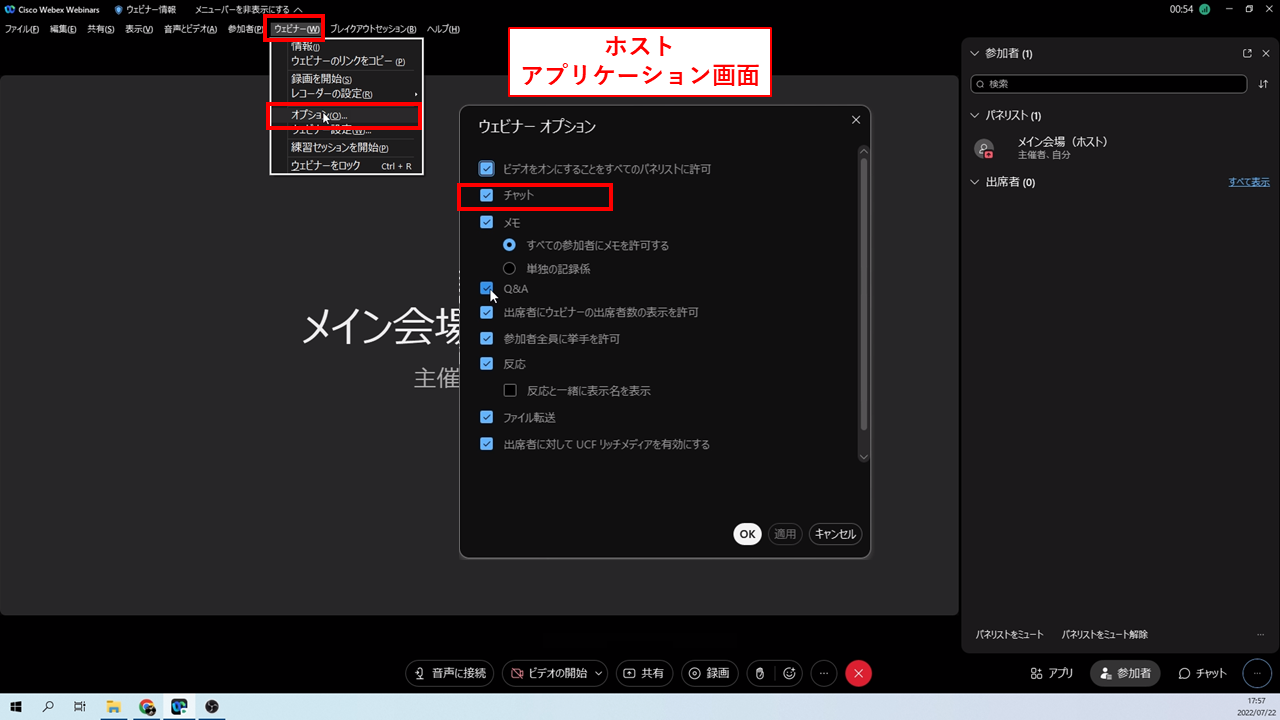
zoomと同じようにWebexでのチャットは
注意ポイント
匿名で送信することができない
かつチャットの出席者からの送信対象は
- ホスト
- プレゼンタ
- パネリスト
のいずれかプライベート送信か
出席者全員に対して送信するかの
二択となる。
さらにイベントやミーティング中に自身やホスト側で
ポイント
チャットの削除はできない
本番中ずっと残り続けてしまうので、
送信する際には文面をしっかり確認してから送信するように。
Q&A機能について
デフォルトの場合はQ&A機能は有効になっている。
オフにする必要なないけど、念の為設定方法を記載しておく。
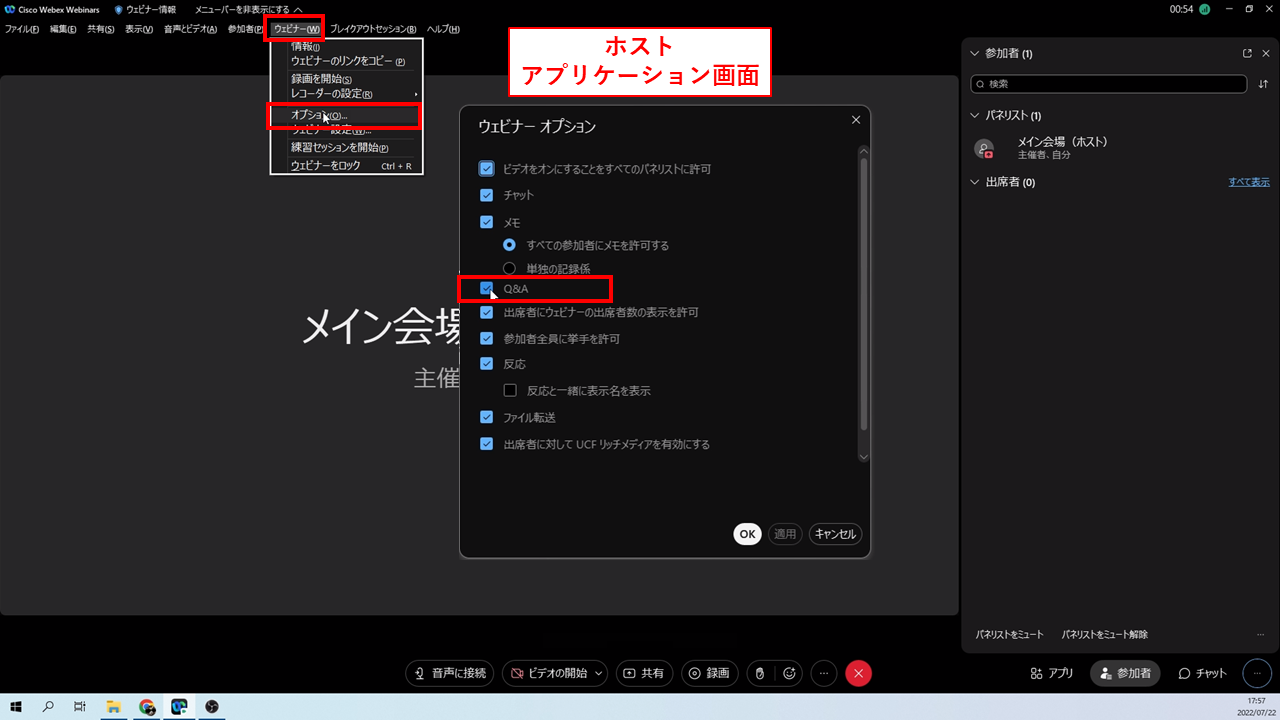
画像のようにアプリケーションを立ち上げてからしか設定できないので注意。
「ウェビナー」→「オプション」と選択していくと
ポップアップウィンドでウェビナー機能一覧が表示される。
ここでチェックを入れたり、外したりすることで
Q&A機能のオン・オフが可能。
メモ
チャットや挙手機能もここでオン・オフが可能
Q&Aを匿名にする方法
主催者として気になるポイントとしては
出席者が匿名で質問を送信できるかどうかだと思う。
ウェビナーを開始しアプリケーション上で
ある操作をしないといけないので
zoomで慣れている人は注意しよう。
まずアプリケーションの右端「・・・」をクリックして
Q&Aをクリック。
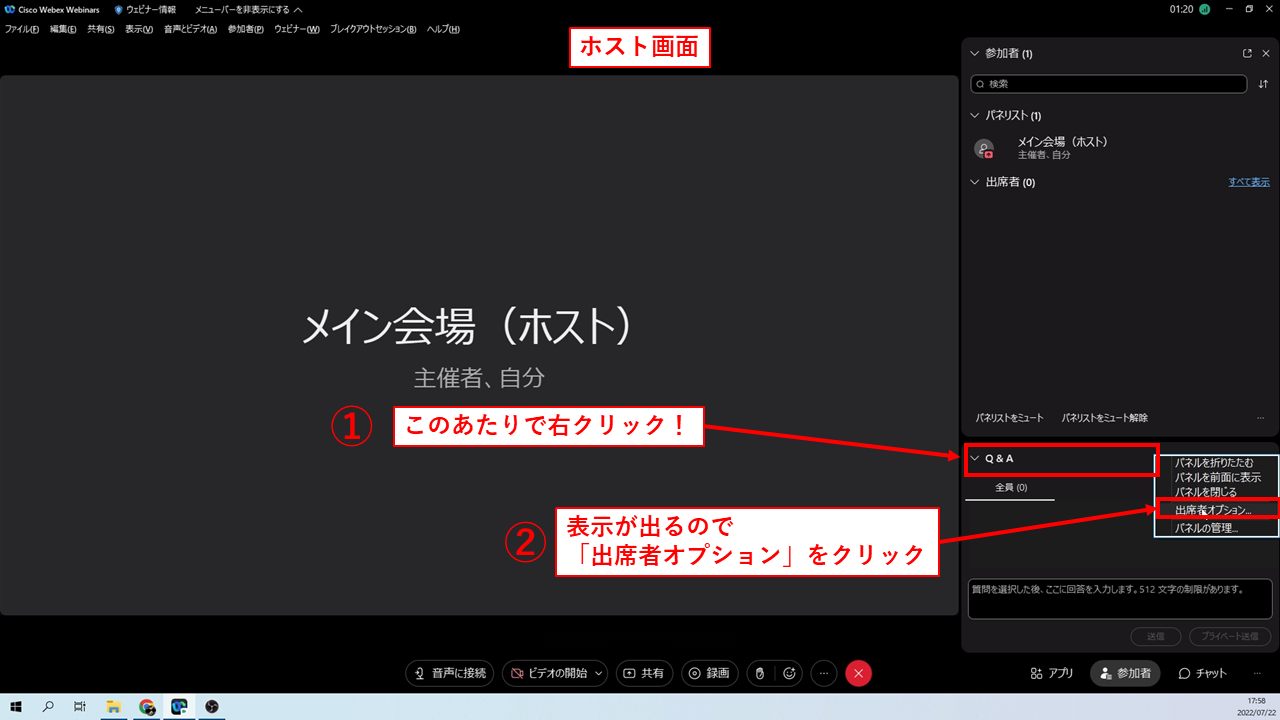
サイドウィンドにQ&Aのタブが出てくるので
ポイント
タブ部分を「右クリック」してみよう。
すると「出席者オプション」という表示があるので
クリックしてみよう。

ポップアップが表示されるので、
- 出席者
- パネリスト
の項目のチェックを外そう。
これで出席者のQ&Aウィンドに質問者の名前が表示されなくなる。
メモ
匿名設定については配信中でも随時変更できるので
回答に名前を表示したい場合は逆の操作をすればOK
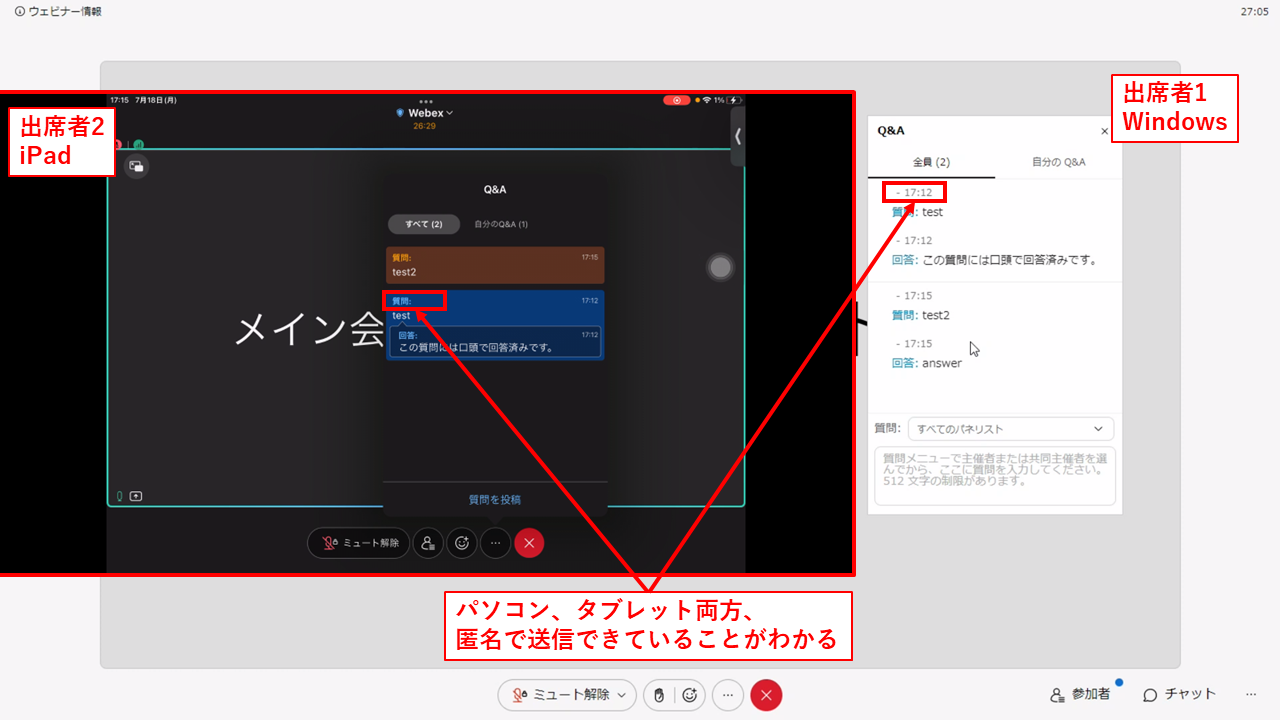
画像のように他の出席者には質問してきた人の名前が
表示されていない。
zoomと違うところ
注意ポイント
ホストの画面には質問してきた人の名前は表示される
匿名化してもzoomと違ってホストは誰が質問してきたか
見えてしまう。
視聴者のプラバシーを完全に守りたいならzoomに替えたほうがいい。
しかもzoomと違って出席者のQ&Aウィンドに
「匿名で送信できます」という
ガイドが表示されないので、
出席者はQ&Aを送信するまで、匿名になっているかわからない。
メモ
主催者はQ&Aが匿名で送信できる旨を
進行スライドなどに案内として入れた方が親切
Q&Aの送信方法(出席者側)
出席者からのQ&A送信方法は下のように
画面右下「・・・」をクリック、
Q&Aをクリックすればウィンドが出てくる。
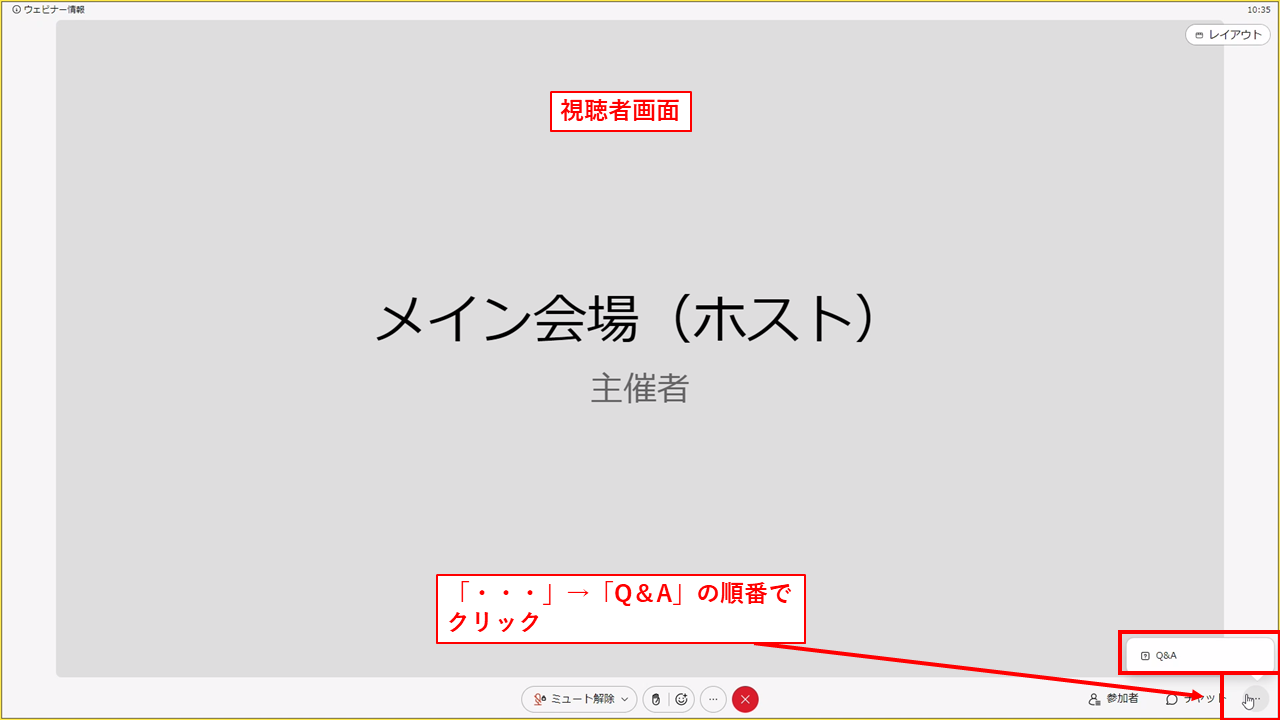
通常の質問は出席者全体に公開
デフォルトはQ&Aウィンドのメッセージ欄に入力し、
エンターを押すと、パネリスト以上の権限の人たち全員に
質問が送信される。
プライベートな質問を送信する場合は
下のようなプライベート送信を使うこともできる。
特定のパネリストやプレゼンタにプライベートで送信可能
全体に質問が表示されるのが嫌な場合、
パネリスト、プレゼンタ個人宛てに質問を送信することが可能。
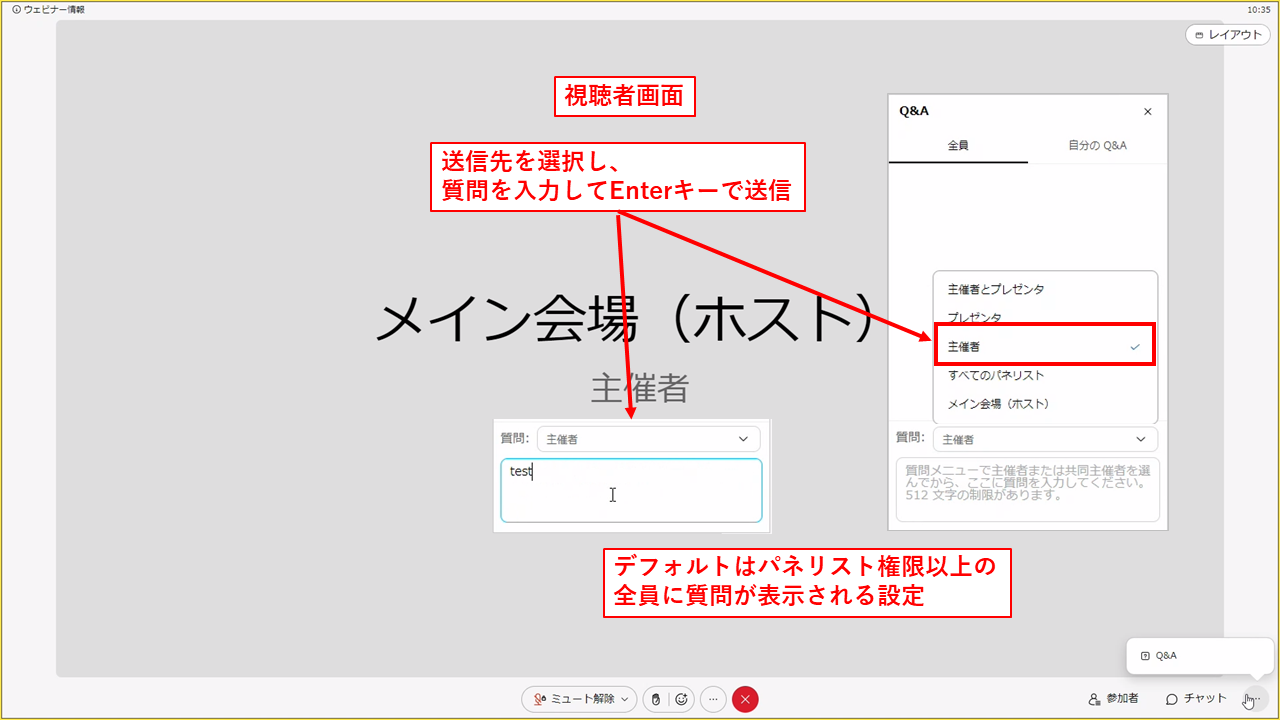
主催者のみに質問を送信したい場合、
Q&Aウィンドからメッセージを入力し、
メッセージ入力欄すぐ上にある、
送信先をクリックしてみよう。
画面のように一覧が出てくるので送信したい人を選択して
エンターで送信してみよう。
Q&Aの回答方法(ホスト側)
出席者から質問が来たら次はホストが回答するのだけど
回答方法も色々用意されている。
通常の回答は出席者全体に公開
ホストから回答を行う場合、
ポイント
回答するまで他の出席者に質問は表示されない
タイトルのように質問に対して、
回答を行うと他の出席者に対して、
質問と回答が同時に表示される仕組みとなっている。
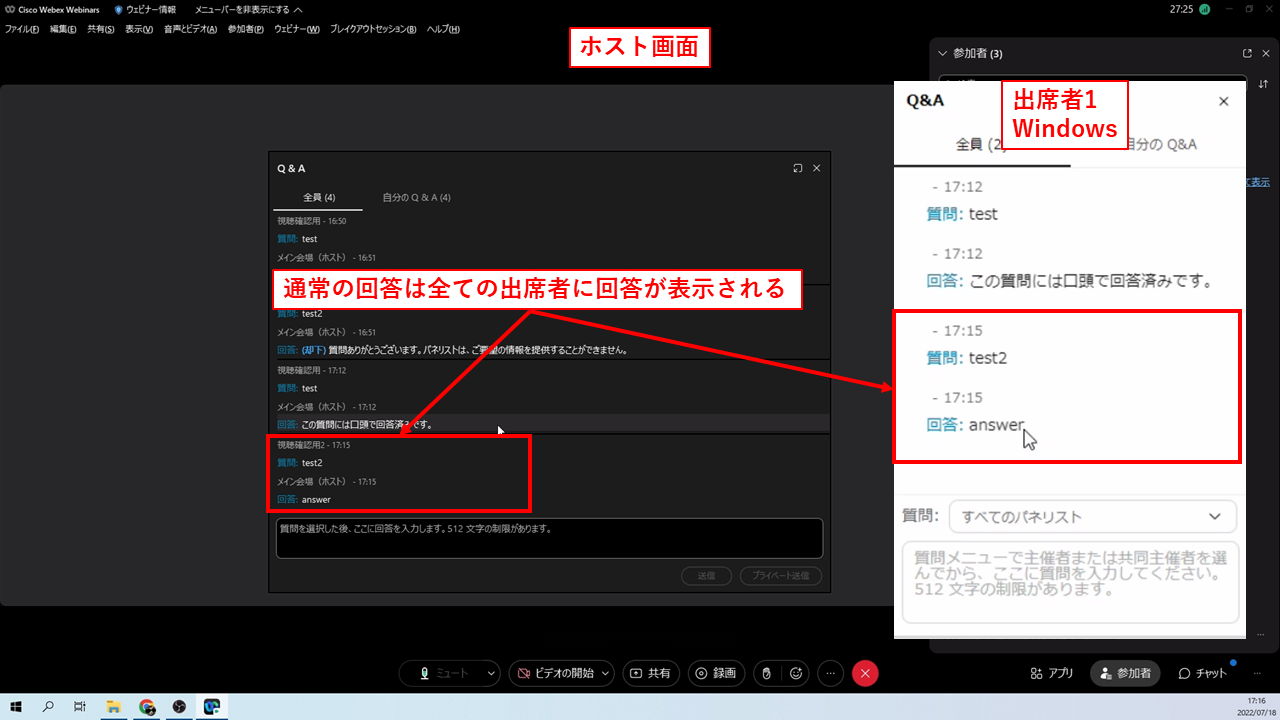
画面のような感じで質問と回答が表示される。
これが一番オーソドックスな回答の仕方となる。
全体に質問と回答が表示させたくない場合、
下のようなプライベートな回答方法も選択可能。
プライベートに回答も可能
まず回答したい質問をクリックで選択してみよう。
クリックした質問が白くなるので、
その状態で右クリックしてみよう。
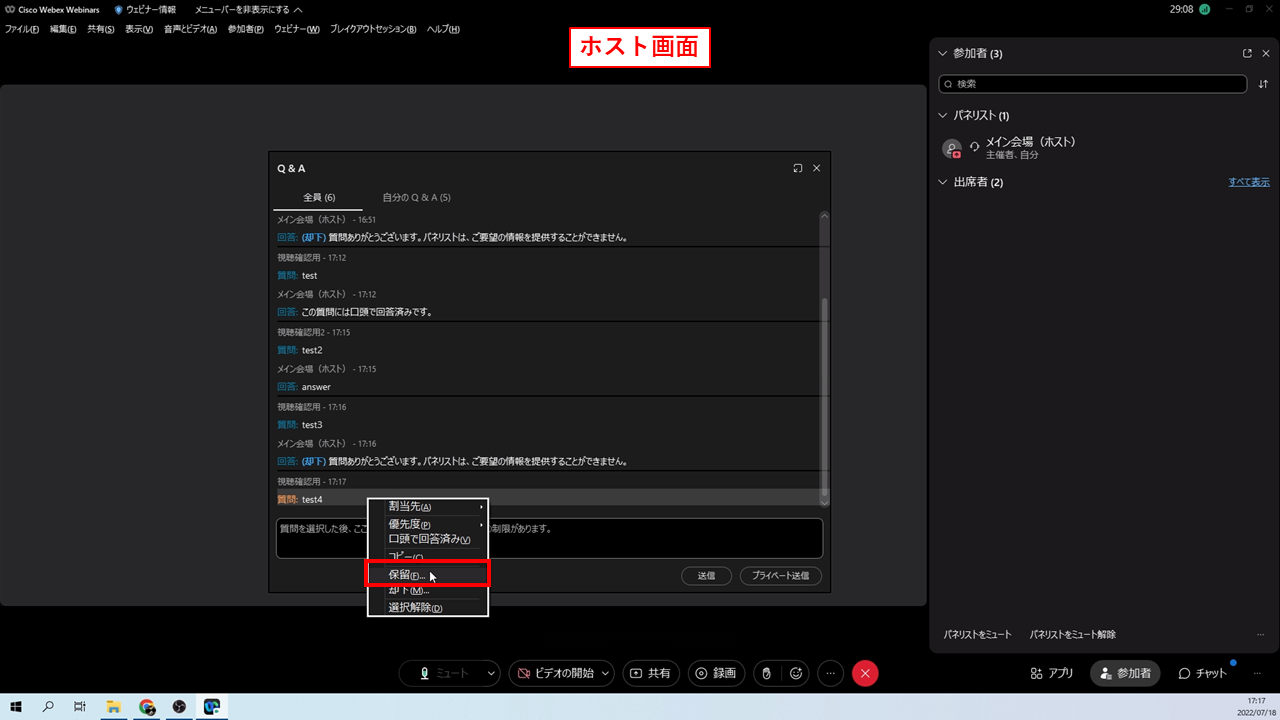
回答メニューが表示されるので
「保留」を選択。
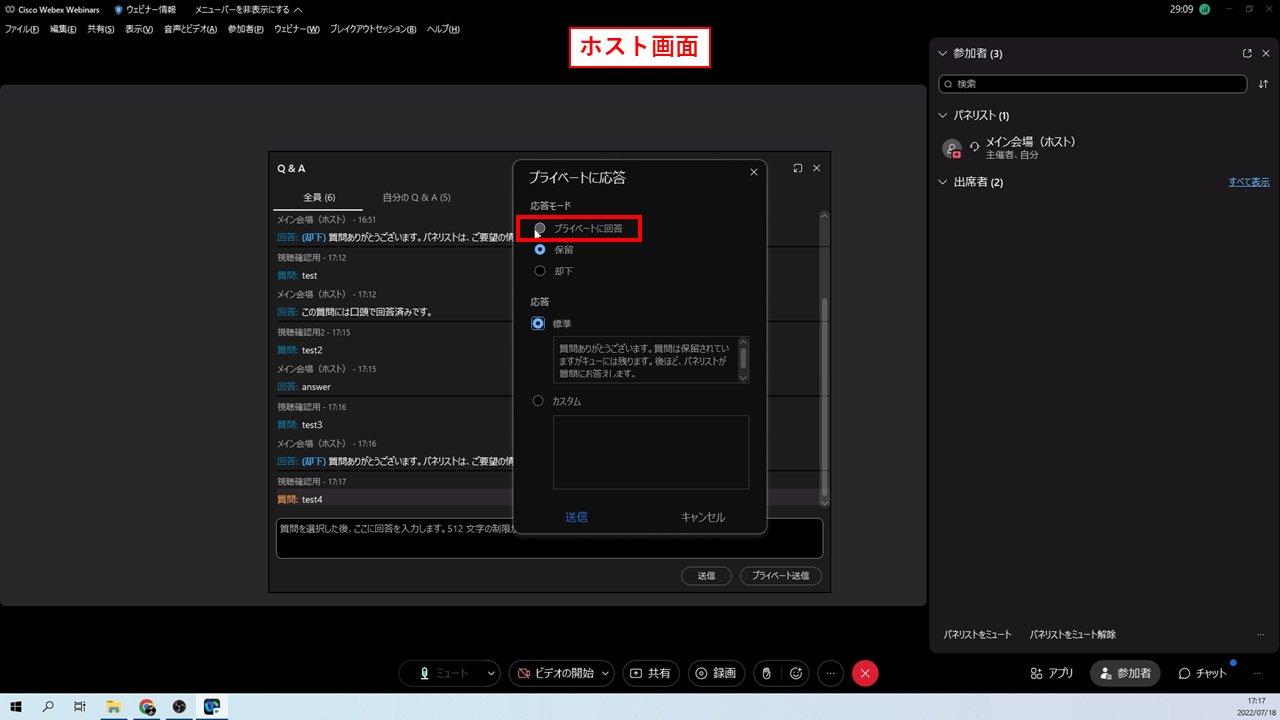
ポップアップウィンドが出てくるので
「プライベートに回答」にチェックを入れよう
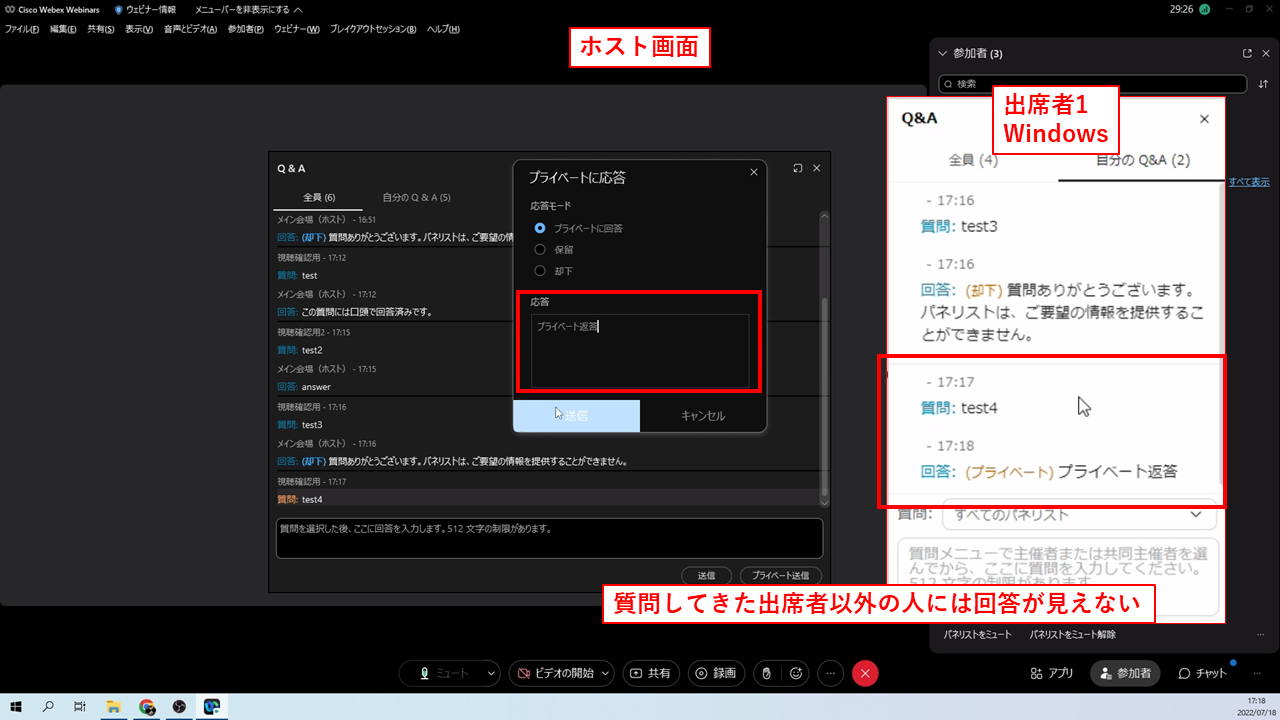
回答を入力して送信をクリックすると
質問してきた本人だけに回答を表示させることができる。
プライベートで回答した場合、
他の出席者には回答が表示されないので
全体に知られたくない内容を回答する場合におすすめ。
別の方法もある
プライベート回答に関しては、
もっと簡単な方法がある。
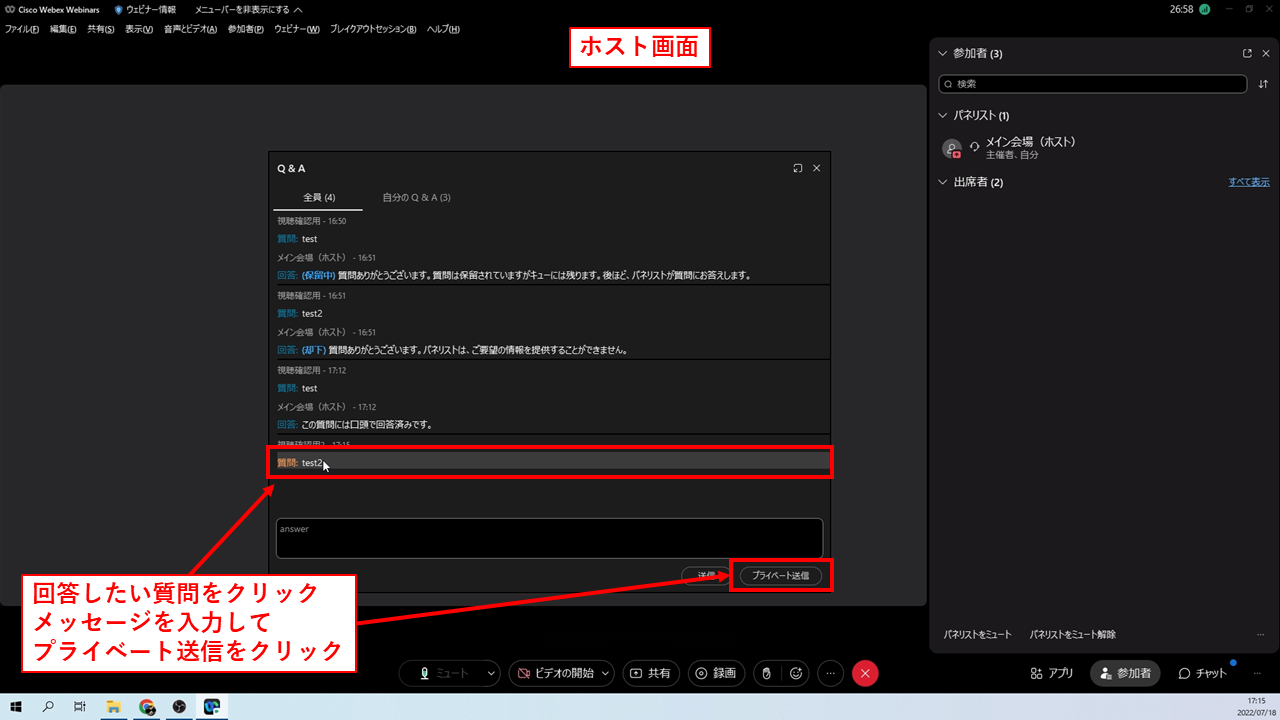
回答したい質問をクリックして選択
下のメッセージを入力する欄に回答を入力して
さらに下のプライベートに回答をクリックで
プライベートに回答できる。
こっちの操作の方が簡単。
質問の保留について
zoomにはない、回答方法なのだけど、
Webexは質問の保留が可能。

プライベート回答のときのように質問をクリックで選択して、
右クリックをしよう。
回答メニューから保留をクリックして
標準だとすでに定型文が入力されているから、
文面をカスタムしなくていい場合は
そのまま送信をクリックしよう。
ポイント
保留で回答した文面は質問してきた出席者にしか表示されない。
他の出席者には表示されないから積極的に使っていこう
質問の却下について
zoomは質問の削除することができるけど、
Webexには削除はできなくて、
代わりに質問を却下することができる。
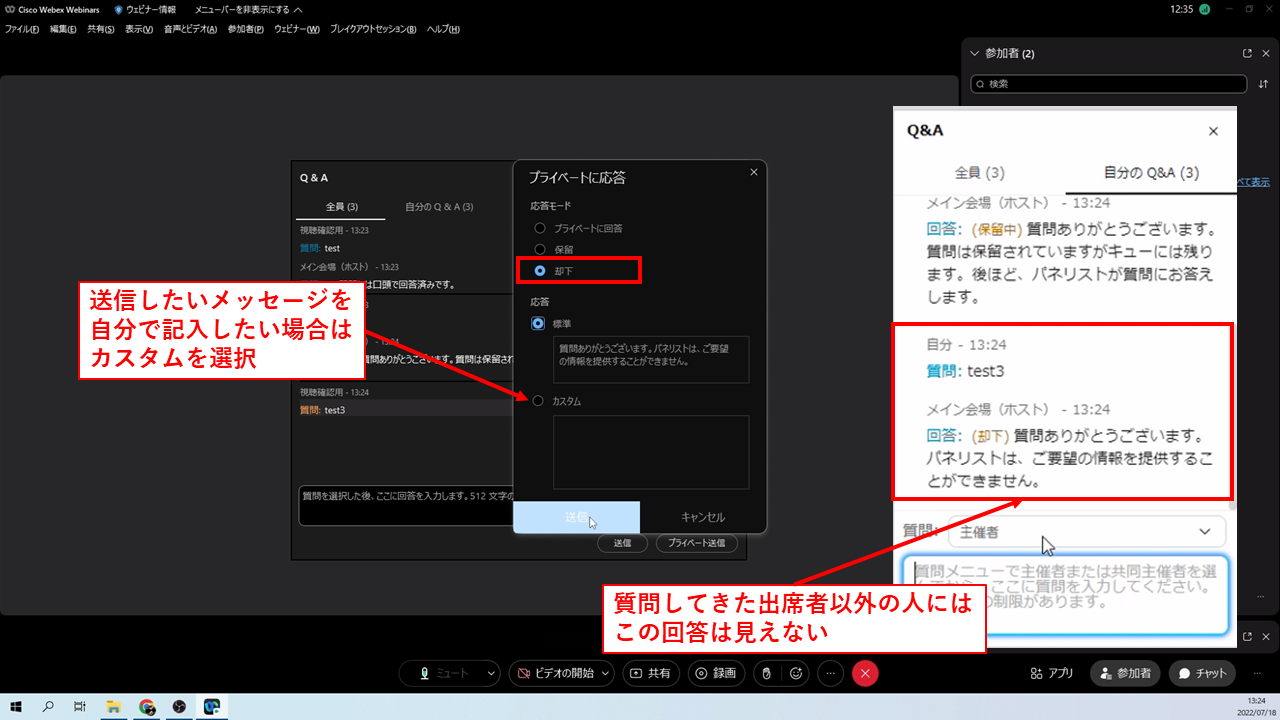
質問を保留にする場合と同じような操作を行い、
ポップアップウィンドの却下にチェックを入れよう。
標準だと定型文がすでに入力されているので、
カスタムする必要がなければそのまま送信をクリックしよう。
口頭で回答について
最後は口頭で回答について。
パネリストがパソコンのマイクを使用して回答した場合に使用する。
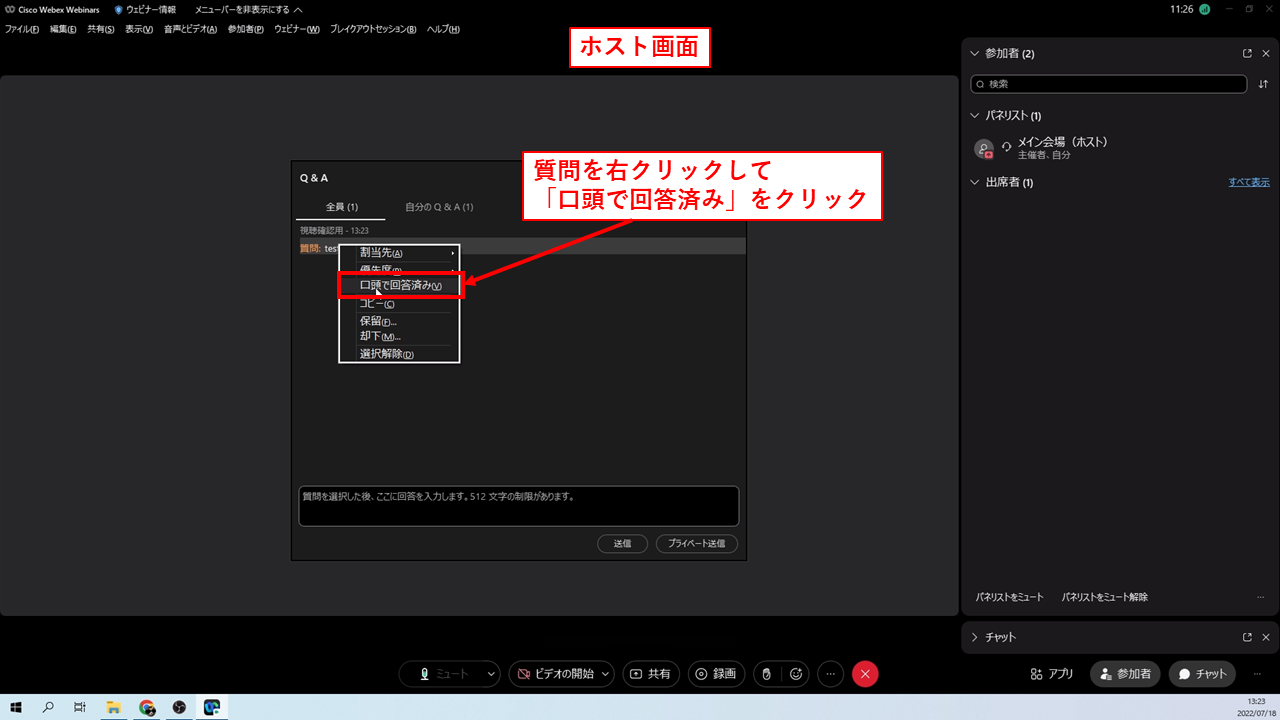
質問をクリックして回答したい質問を選択しよう。
右クリックして
回答オプションを表示させよう。
口頭で回答済みをクリックすると
出席者には下のような表示が出る。
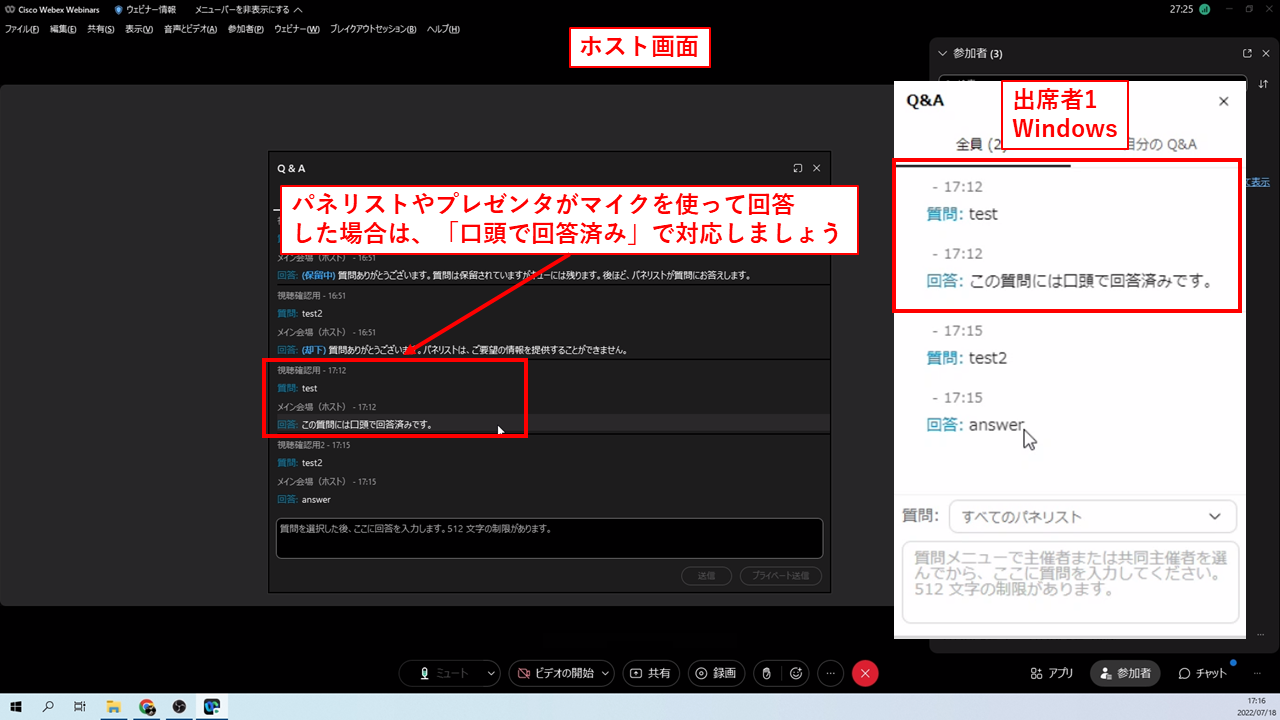
ポイント
この文面はすべての出席者に表示されるので、
覚えておこう。
回答の優先度設定について
質疑応答中、優先的に回答したい質問がくることもある。
その場合、各パネリスト、プレゼンタに
優先的に回答してほしい質問をホスト側で表示させることが可能
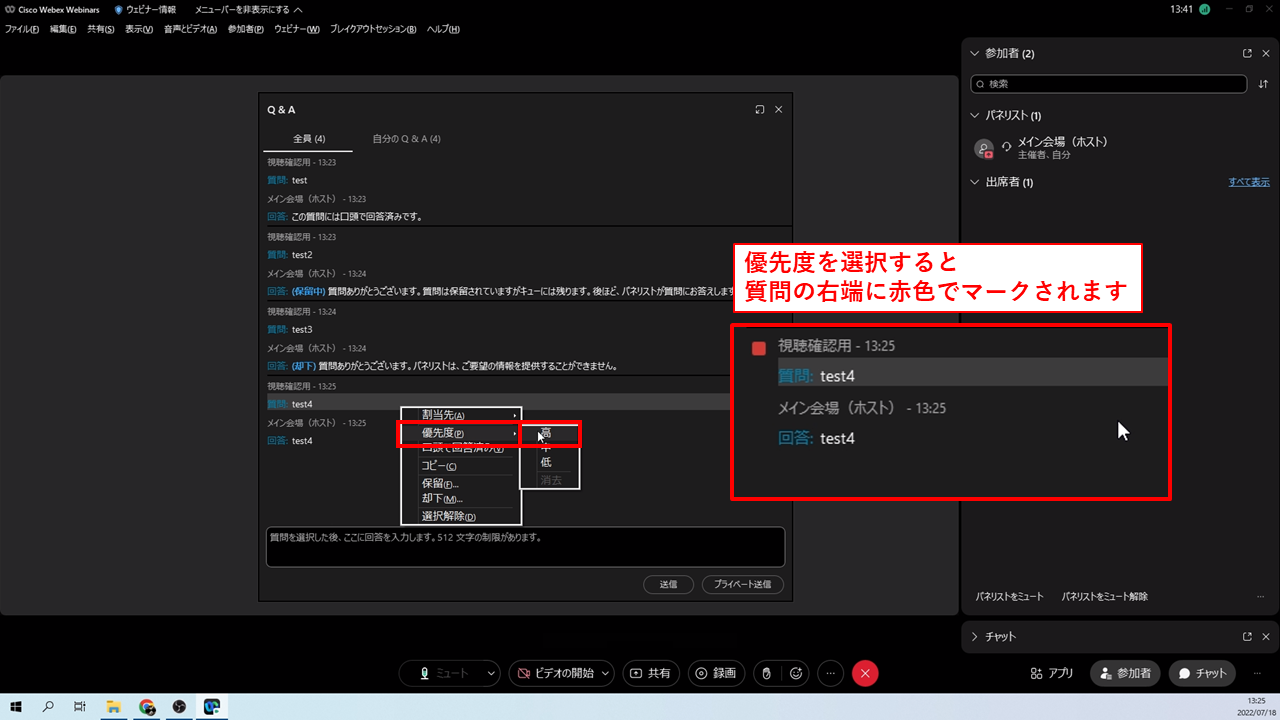
画像のような操作を行うと、
他のパネリスト、プレゼンタに「優先」というタブが追加される。
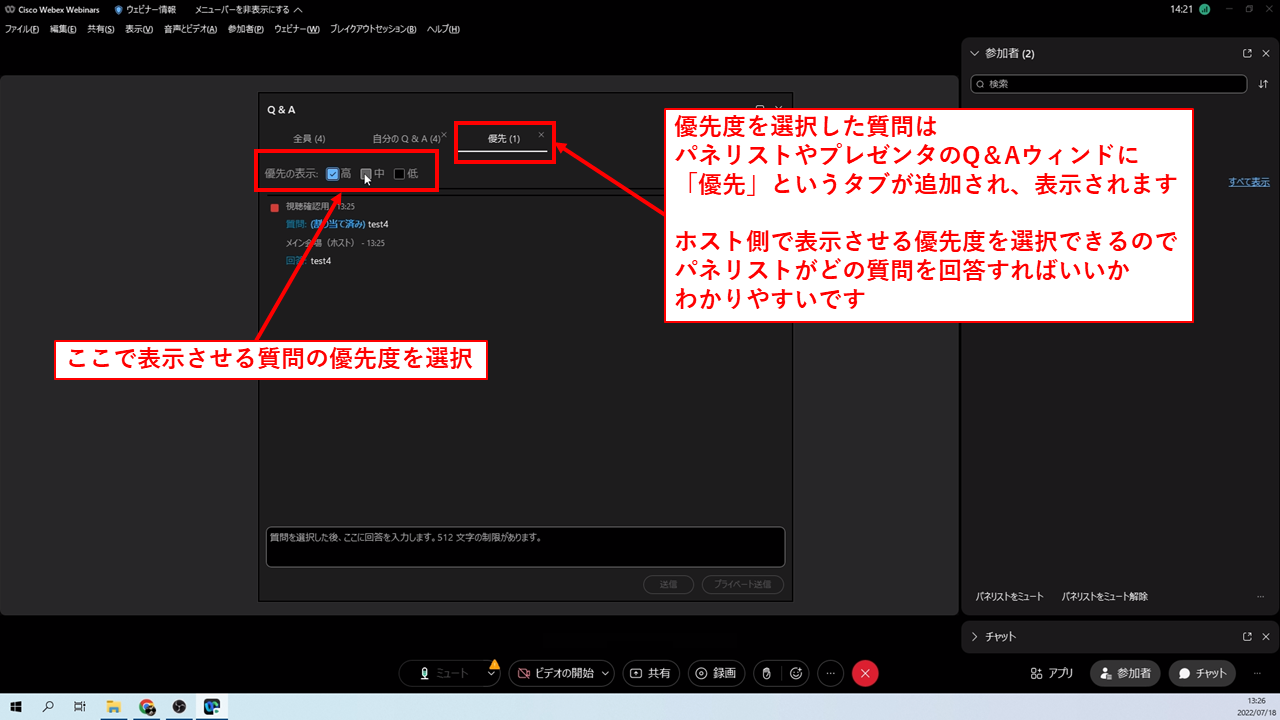
自動で切り替わらないから
パネリスト側でタブを切り替えてもらわないといけない。
事前に案内を入れておくとスムーズに進行できる。
さらにホスト側で優先度を選択できる。
例えば優先度「高」のみにチェックを入れると
パネリストの優先タブには
優先度「高」にした質問しか表示されない。
質問が多くなって整理したいときに使える機能となっている。
質問の割り当てについて
最後は質問の割り当てについて。
優先度を設定に近いのだけど、
パネリストが多くいる場合、
質問の割り当てを行うと
特定のパネリストに質問を表示させることができる。
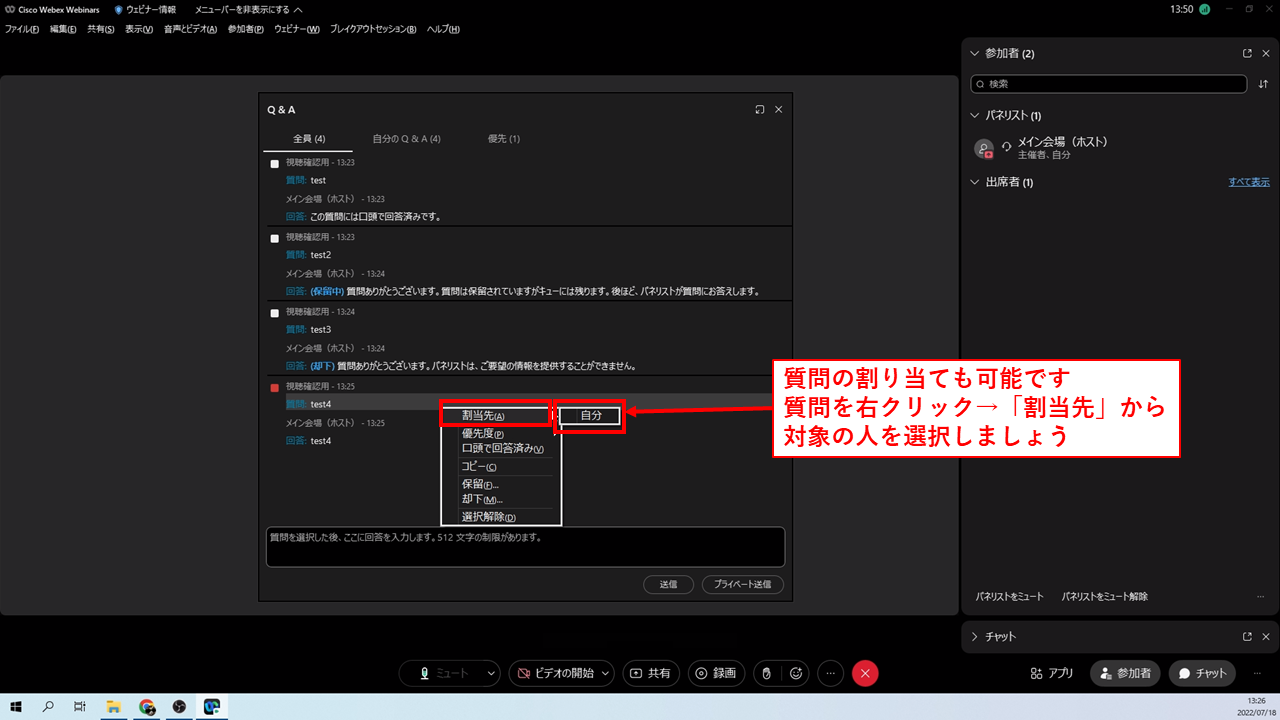
割り当てたい質問をクリックして選択しよう
右クリックして回答オプションを表示して
割り当てをクリックし、
割り当てたい人を選択すると
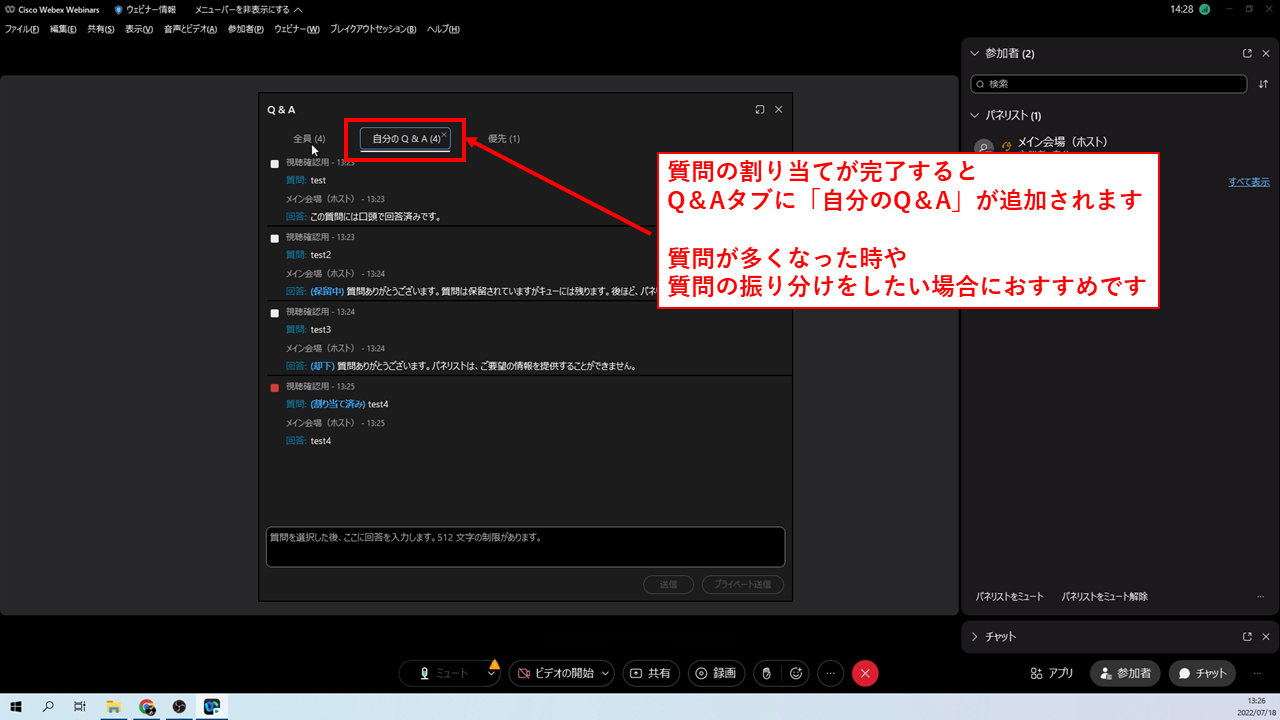
画面のように「自分のQ&A」というタブが出てくる。
ここには割り当てをした質問と
プライベートに送られてきた質問しか
表示されない。
質問が多くなって交通整理したい場合におすすめ。
まとめ zoomのQ&Aのほうが使いやすい
正直、Q&A機能についてはzoomのほうが使いやすい。
実際にWebexのQ&A機能で本番の質疑応答を行っても
進行役の人がタブの切替方法などをわかっていないと
気づいてくれないこと多い。
ただ使いにくいことはないので、
工夫次第ではプライバシーも守りつつ、
柔軟な質疑応答ができると感じた。