今回はzoomの画面共有機能のひとつ
「ビデオの共有」について記事を書いていく。
応用が効いたり、このシーンにはビデオの共有の方がいいなと
選択肢が広がると思うので、覚えていって貰えたらと思う。
zoomビデオの共有とは
zoom画面共有オプションの中にビデオの共有という機能があるのだけど
mp4やmovファイルをzoomの再生プレイヤーを使って再生・共有するという機能。
画面共有にはなるのだけど、動画ファイルを直接再生するので
余計な画面を表示させずに再生ができる。
再生可能なファイル、フォーマット
まず再生データについては以下のような制限がある
- 4K解像度のデータは再生できない
- mp4、MOVファイルしか対応していない
mp4でも解像度が4K、3kの場合、エラーが表示され再生ができないので注意が必要だ。
お客さんからデータをもらう際、注意が必要だ。
ビデオ共有のやり方
画像のように画面共有オプションの詳細タブから
「ビデオ共有」から共有ができる。
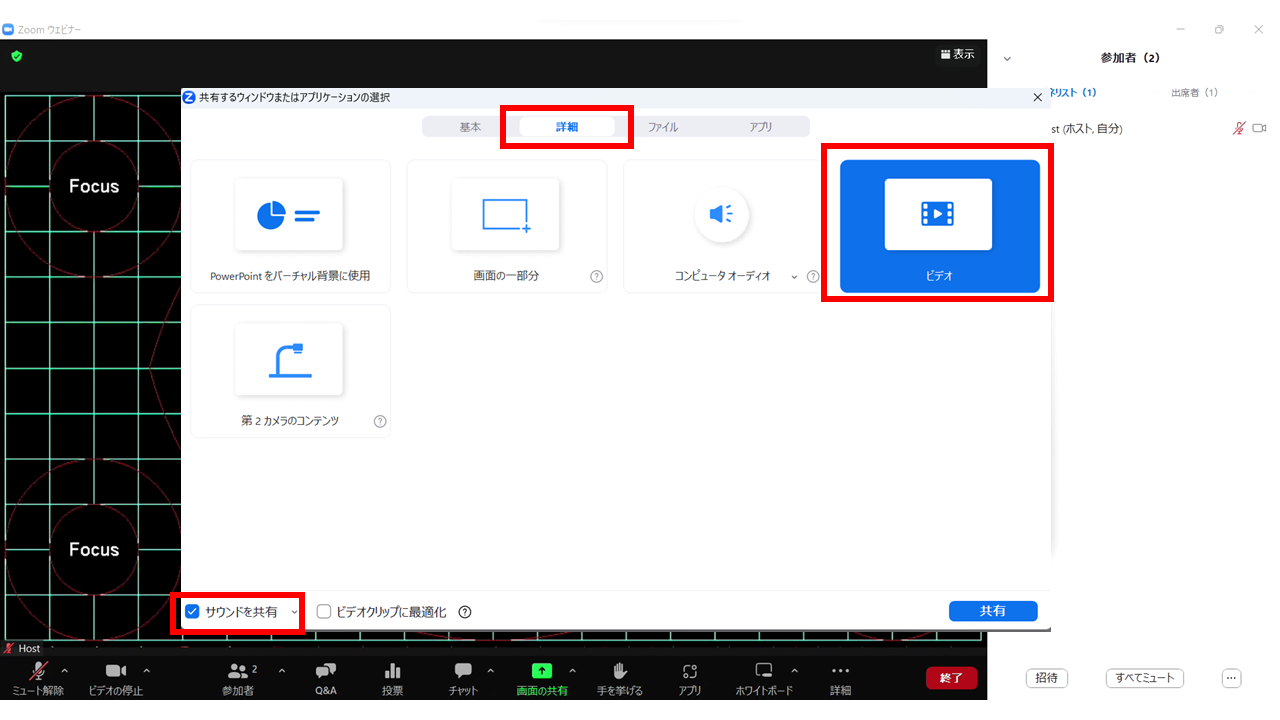
注意点
サウンドを共有には必ずチェックを入れる
→チェックが入っていないと音が出ない
ビデオクリップに最適化はチェックなしでOK
→下でも解説するけど共有時の解像度が落ちてしまう
アイコンをクリックすると
再生するファイルを選択するポップアップが表示される。
再生したいファイルを選択しよう。
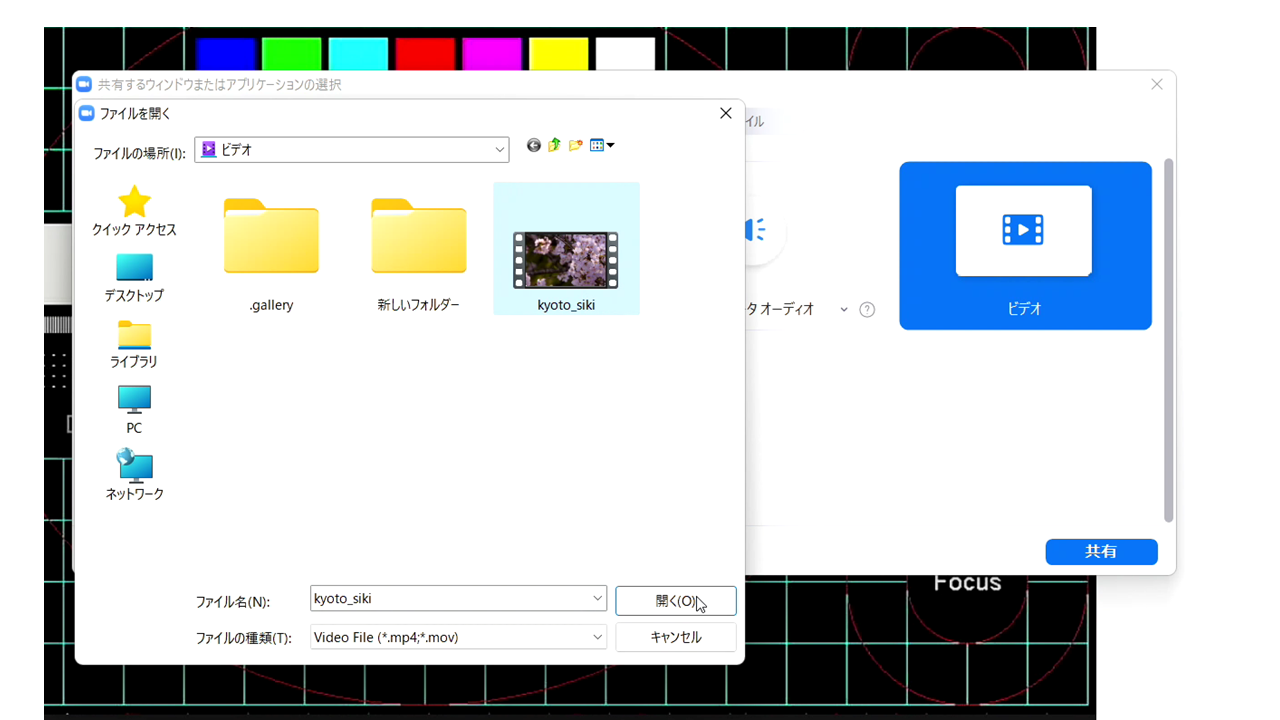
再生できるのはmp4とMOVファイルのみ
zoomの再生プレイヤーのポップアップが表示されるので、
再生マークを押してスタートしよう。
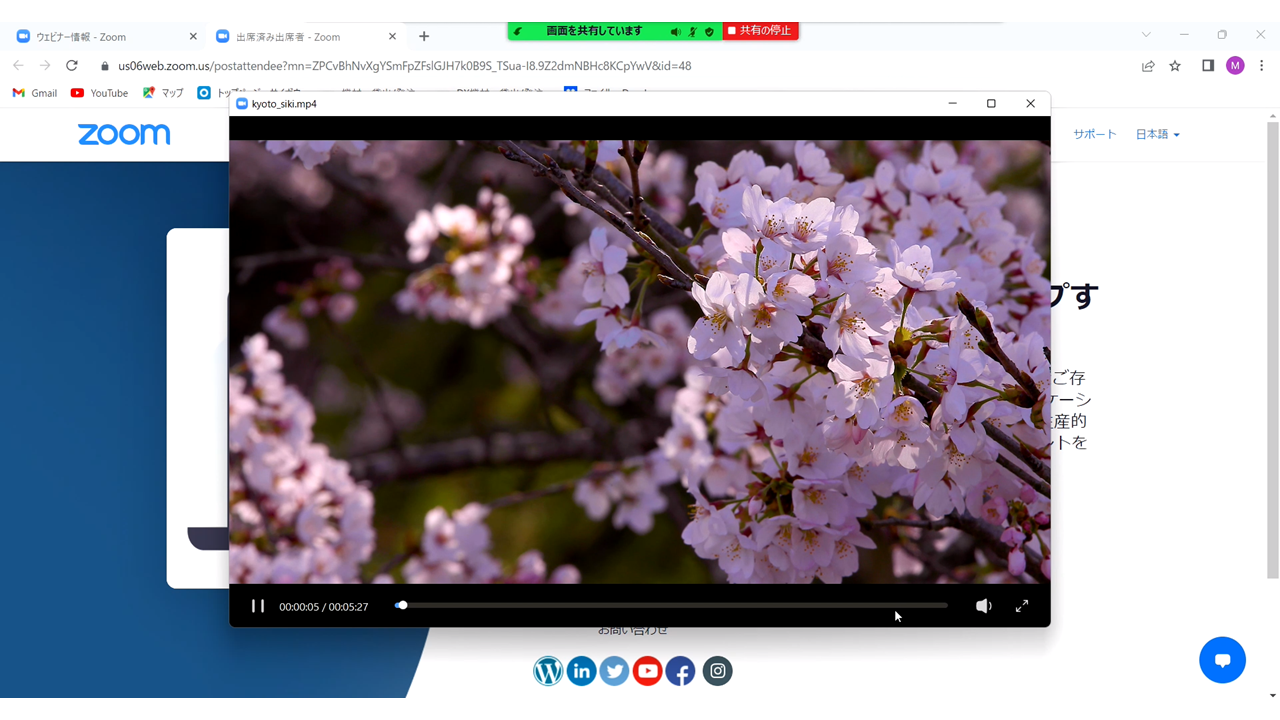
再生プレイヤーのポップアップが少し小さく感じるかもだけど
下の画像のように視聴者には共有している解像度で表示されるので問題はない。

動画データが720pやSD画質素材の場合は1920×1080のサイズに
引き伸ばされて共有されるので画質が荒くなるので注意が必要。
再生プレイヤーの注意点
何点か注意してほしいところがあって
・再生終了時は最終フレームで停止
・再生開始時も最初のフレームから開始
・再生終了後に再生マークをクリックするともう一度再生される
・リピート再生などの機能はなし(基本1ファイルずつの再生)
上記のように再生時や終了時はフレームで停止した状態になるので
再生終了した場合はすぐに共有解除を行うか新しい共有で別画面にしよう。
再生終了した状態でもう一度クリックすると最初から再生される
基本1動画ファイルずつの再生になるので、
リピート再生したい、また別のファイルを連続で再生したいなどの対応はできない。
素材があるなら動画編集ソフトで繋げてひとつのファイルにする等の対策が必要。
ビデオの共有中の視聴者ビュー
上の画像で気になっているかもだけど
ホスト上でのzoomプレイヤーのウィンドは
普段より小さく表示されているのだけど
視聴者にはフル画面(1920×1080)で表示されている
統計情報の画面共有タブで
どれくらいの解像度で共有されているか確認することができる。
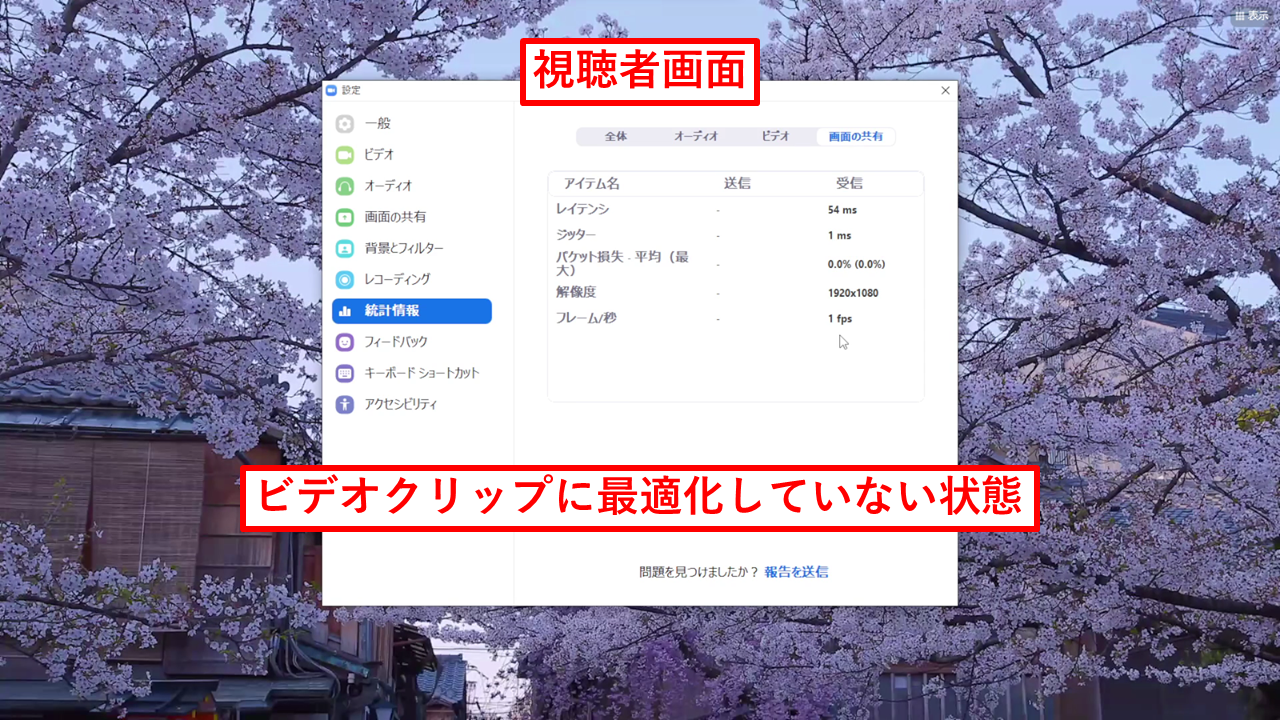
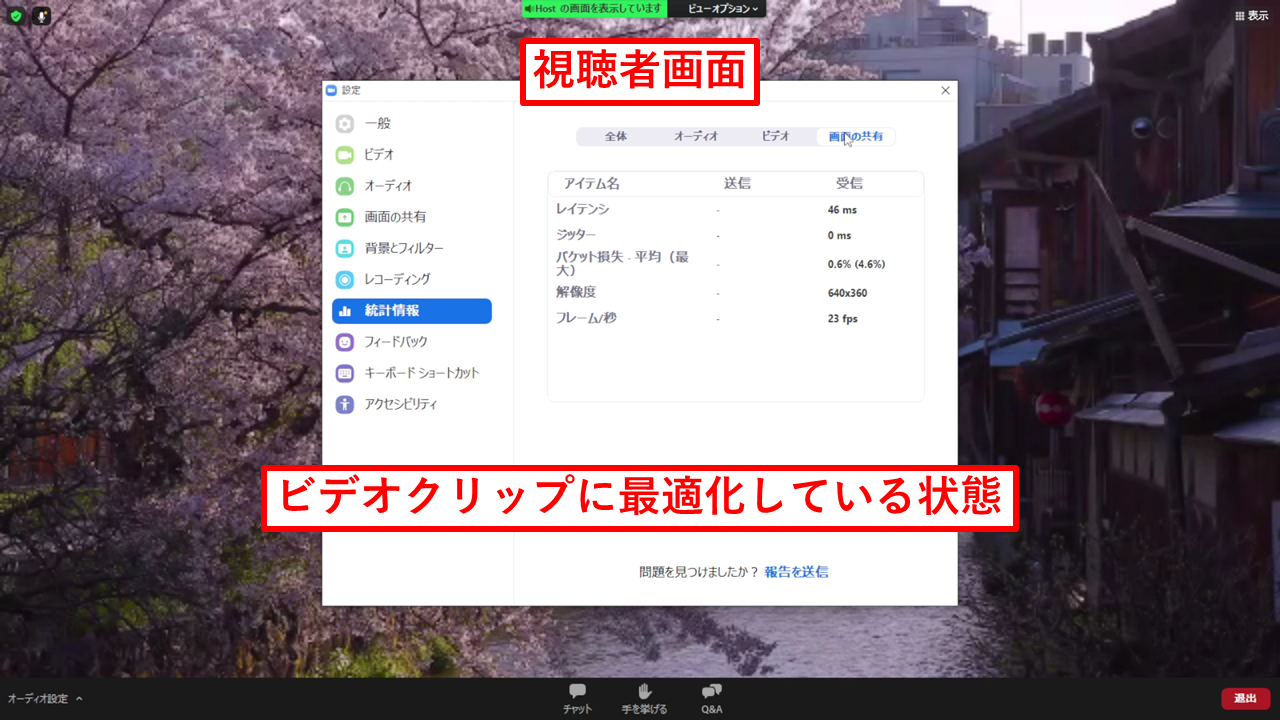
フレームレートについて
ここで「ビデオパネルに有効化」の有無について解説していく。
zoomで画面共有時、フレームレートの低下は避けられない。
そこでフレームレートを向上される機能が「ビデオパネルに有効化」の機能だ。
この機能を使えばフレームレートは20フレーム~30フレームで推移するけど
逆に解像度が低下してしまう。(SD画質になることもあるので注意が必要)
zoomの画面共有に関しては
映像によってフレームレートを可変する仕様になっているので
実際に会場のネット回線に繋いで画面共有をした際の
フレームレートを参考にして、ビデオパネルを有効化するか判断するといい。
自分がオペレーションするときはビデオパネルに有効化は使わないことが多い。
ビューの設定
ポイント
画面共有と同じで
・左右表示モード
・全画面表示
の切り替えが可能
基本的には全画面表示で問題はないと思うので
必要に応じて左右表示に切り替えていく感じでOK。
使えるシーン
学会などで講演者が来なかった際に事前に本人が収録した動画を
もらって欠席の際に流すだけど、
こういった単発再生が多い場合にビデオ共有で
動画データを配信することがある。
セミナーや式典で動画を流す場合はPowerPointに埋め込んで
流れに沿ってスライドと動画を再生するしたほうがいいので
あくまで学会向けの機能といったところ。