今回は初めてMicrosoft teamsの記事を書く。
最初に言っておくけど、teamsは会議用のアプリケーションであって、
Web講演会やイベント用途で使うアプリケーションではない。
なぜWeb講演会向きではないのか、実体験を混じえて記事にしていく。
teamsのことを悪く書いてしまうけど、会議やオンライン授業用途に使用するなら
かなり使いやすいアプリケーションとなっている。
あくまで棲み分けは大事ということが伝わればいいかなと思う。
こちらもCHECK
-
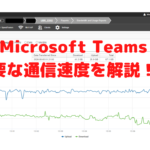
-
【Microsoft teams】配信に必要なネット速度について解説
最近はMicrosoft teamsを使う現場が続いたのでteamsの記事を書いていく。 Microsoft teams最大の特徴である ...
続きを見る
実際にteams現場で運用したシステムが下の画像となる。
このシステムに沿って記事を書いていく。

目次
Microsoft teamsとは
まずMicrosoft teamsは名前の通りMicrosoft社が提供するオンライン会議ソフトで
zoom、Webexと肩を並べるアプリケーション。
使用料金としてはOffice 365に付属してくるから毎月最小プランで¥500-、最大プランで¥2,000-くらいで使用できるから
ランニングコストとしてはzoom、Webexよりも遥かに安上がりだ。
製薬会社や大学で使っているのをよく見かけるのだけど、記事の頭で書いたように
teamsはWeb会議用のアプリケーション。
オンラインイベントやオンライン講演会で使うのは仕様的にかなり厳しいということを
主催者側もオペレートする側も認識しておくべき。
打ち合わせでteamsでやりますって言われた場合は
下の項目を重点に伝えて当日トラブルが起きないように対策しておこう。
視聴者ビューの設定が劣悪
たまに視聴者ビューが全画面フル表示できない。
下の方法で設定するとフル画面で投影できるのだけど、
所有しているMicrosoftアカウントのグレードによってはフル画面表示ができないことがある。
フル画面表示ができない場合は下のような画面レイアウトになる。

設定方法としては
・ゲストURLでログイン(アカウント招待はNG)
・アプリケーションでログイン(ブラウザから視聴だとNG)
・フル画面で投影したいカメラウィンドをピン留めする
・ツールバー「・・・」アイコンから「全画面表示」をクリック
これで最大ウィンドになるのだけど、ホストのMicrosoftアカウントのランクによっては
フル画面より小さく表示される場合がある。
フル画面表示ができないと会場のプロジェクターやモニターに投影する際に
下のカメラウィンドやツールバーがかなり気になる。
ツールバーはかなり上の方に表示が出てくるから、画面共有している資料にかぶってくる事が多い。
実際にお客さんからクレームを言われたこともある。
事前にお客さんに「余計な表示がでるかもしれません」と伝えておくとトラブル対策になると思う。
事前の打ち合わせで、詰めておく内容だと言えるだろう。
スポットライトについて
teamsにもzoomと同じようにスポットライト機能がある。
ホストでスポットライトを当てた人が大きく表示されるのだけど、
視聴者ビューを作る場合は、ピン留めするほうが大きく画面表示される。
ホストが外部演者にスポットライトを当てて、
視聴者ビューを作るパソコンで追加でピン留めしておくことをおすすめする。
キャプチャーボードとの相性がある
パソコンとの相性があるうえにteamsアプリケーションにも相性問題がある。
teamsの設定でハードウェアアクセラレータを無効にチェックを入れたら改善する
情報もあるのだけど、これをやっても改善しないときがある。
使っているキャプチャーボードは下のリンクから確認してほしい。
-

-
参考【キャプチャーボード】2022年版!おすすめキャプチャーボードの紹介!
今回は僕たちが現場で使用しているキャプチャーボードについて記事にしていこうと思う。 目次(クリックで移動でき ...
続きを見る
Microsoft Office 365アカウントのteamsを使用する場合は
IODATA GV-HUVCが一番安定していると感じた。
1280×720までしか認識しないときもあるけど
概ねトラブルなく本番も使用できている。
僕が経験した相性が悪かったのキャプチャーボード機種と内容を記載していく。
・BlackMagic Design ATEM mini Pro
不具合内容
Microsoft 365アカウントでSuface Laptopに接続
ATEM miniをUSB接続したのだけど、デバイス認識するけど映像がずっとブラックのままだった。
音声は正常に取り込めていた。
・IODATA GV-HUVC
不具合内容
Galleria RL5R-G50Tで無償Microsoftアカウントに接続
1080pまで配信できるteamsだけど640×360pまでしか解像度が出ない
音声は問題なく通信していた。
・中国製のキャプチャーボード
不具合内容
Microsoft 365アカウントでSuface Laptopに接続
デバイス認識するけど映像がずっとブラックのままだった。
音声も取り込めていなかった
キャプチャーボード経由の画面が反転する(アカウントによる)
これはアカウントによるのだけど、
Microsoft Office 365を契約している場合は映像デバイスをミラーリングという機能がある。
無償アカウントだと反転したままでミラーリングという項目がない。
ホストの画面は反転しているけど、実は視聴者先のデバイスでは正常に表示されている。
意味不明な仕様だけど、無償アカウントだから文句は言えない。
zoomの場合、無償アカウントでもミラーリング機能は搭載されている。
teamsは無償アカウントで使える範囲をもう少し改善してほしいところだ。
ゲスト参加の際にマイクが使えない場合がある
これはホストの設定によるのだけど、
ホスト側でゲスト参加(出席者)している人はマイクの使用ができない。
もし発言したい場合は、ミュート解除をホストに許可してもらわないとマイクの使用ができない。
同時通訳するWeb会議で通訳者がゲスト参加していて、マイクが使えないって
クレームになった事例がある。
本番前にチェックするのは当然として、通訳がいる場合は事前にミュート解除の許可をしてあげよう。
入室してしまうとマイクのテストができない
マイクのテスト通話機能があるのだけど、
入室前の画面でしか通話テストができない。
本番のリンクに入室してしまうと
マイクテストできないので、事前にしっかりテストを行おう。
まとめ teamsで講演会配信をする場合は打ち合わせを念入りに
上記の項目からteams運用でさらに外部機器を接続して配信する場合は
お客さんとの打ち合わせを入念にして
事前にテストできるなら事務所などで接続テストを行うことをおすすめする。
音声の相性問題は少ない
外部映像機器を接続する場合に相性問題が目立つteams。
音声外部機器に関してはトラブルがあまり起きない。
下の機種は現場でよくお客さんのteamsに接続して使用しているから購入の際の参考にしてほしい。
下のスピーカーフォンを接続する場合、
本体のマイクミュートとアプリが連動しないときがよくある。
本番で使う場合は気にしておこう。
現場に入ってからあれやこれややっている時間もないし
調べないとわからないことも多い。
とくに初めてオペレートする方、またはお客さんが初めてteamsで配信をする場合は
本番までにデモンストレーションを行ったうえで本番に挑むようにしよう。
可能であればzoom ウェビナーに変更してもらうことも視野に入れておこう。





