Webex ウェビナーのビュー設定について記事にしていこうと思う。
Webex ウェビナーはzoomみたいに
スポットライト当てるだけの簡単操作で視聴者のビューを操作できるわけではない。
zoomの感覚でオペレートすれば問題ないだろうと
思っていると痛い目にあうので
しっかり予習して本番に望むようにしよう。
-

-
参考【Webex Events(クラシック) 設定編】イベント発行と各種設定
最近アップデートを頻繁に行っているWebex。Webex Meetingの方は機能が増えて使いやすくなっているみたいだけど、今回はオンラインセミナーツ ...
続きを見る
ステージ機能とステージ同期とは
簡潔にいえばzoomでいうところの
スポットライト機能。
強調表示させたいカメラウィンドを選択して
自身のビューや視聴者のビューをコントロールできる。
上にも記載したけど
zoomと操作の仕方が全然違うので
始めてオペレートする際は勉強が必要。
操作の仕方を踏まえて解説していこうと思う。
ステージはzoomでいうピン留め
まずステージ機能は
zoomで言うところのピン留め機能。
操作方法は下の動画を見てもらえればと思うけど、
自身がこの人のカメラを優先的に見たいという場合に
ステージを当てることで
自身の画面に大きく表示される。
ステージ同期機能でスポットライトに
ピン留めだけだと視聴者のビューを
コントロールできないと思うかもしれない。
Webexに関しては
ホストのステージ状態を全体に同期できる
機能が搭載されている。
操作方法は下の動画から確認してほしい。
ステージ同期を行うことによって、
視聴者のビューを任意の映像を大きく表示できる。
これでzoomで言うところのスポットライト機能になる。
旧Webex ウェビナーの操作方法
新たしいWebexウェビナーと違い
旧ウェビナーであるWebex Eventsでは
画面の表示などが少し違ったりする。
旧ウェビナーの設定については
下の操作方法で行えばOK。
まずは下の画像の赤枠のように
チェックを入れていこう
「アクティブな発言者をステージに表示」のチェックを外すこと。
これにチェックが入っていると
カメラをOFFにしている人も
「ステージ」に表示され、視聴者に配信されてしまう。
クライアントから特別な指示がない限り、チェックを外しておこう。
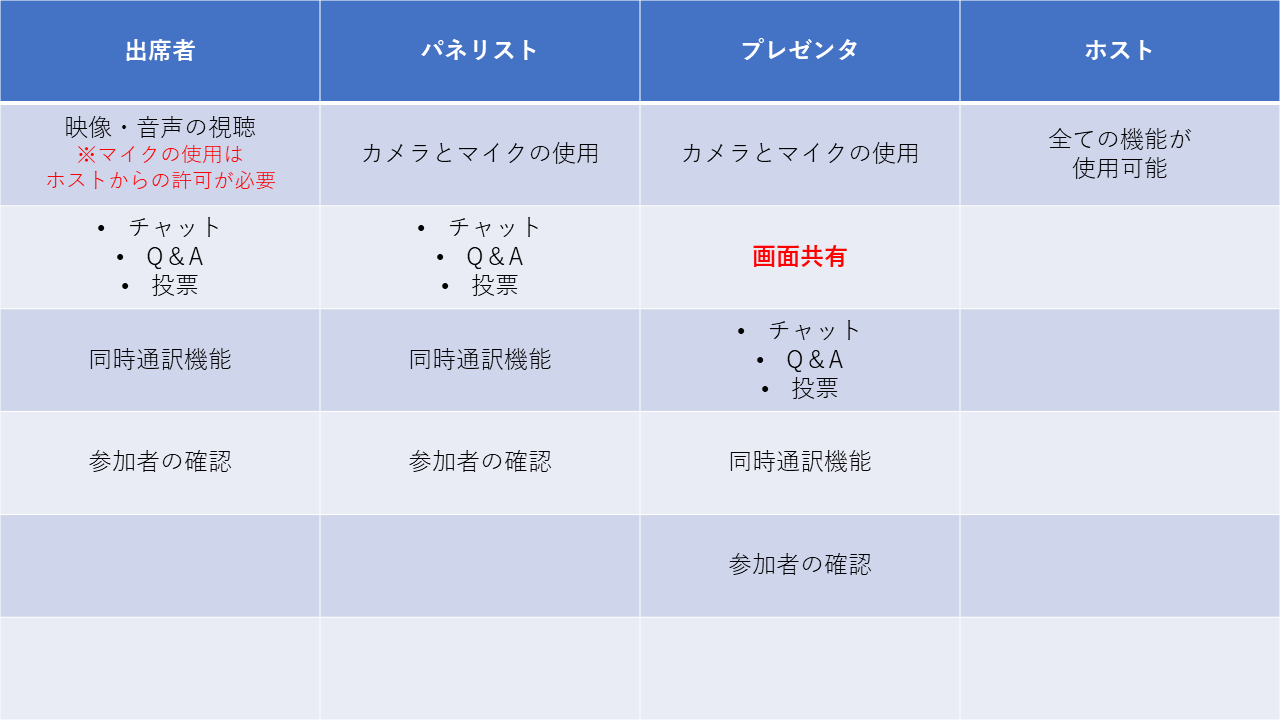
グリッドを選択していると
「ステージ」機能が使用できないから注意。
グリットにはチェックを入れないようにしよう。
グリッド表示はzoomで言うところのギャラリービュー。

ステージ同期を行うとポップアップに
「出席者のビューをステージのみにロック」と表示される。
「出席者のビューをステージのみにロック」にチェックを入れよう。
これでホストが
操作しているステージの状態が視聴者のビューにも反映される。
zoomで言うところの
スポットライトを当てていることと同じ状態にできる。

基本は強調したい人をステージに移行しておけばいい。
ディスカッションしているような配信画面にしたい場合は、
「パネリスト」をステージに移行させよう。

下の画像が視聴者が見えている画面。
上のホスト画面には「座長」があるけど、
下の視聴者画面には「座長」は表示されていない。
