前回オンラインセミナーツールの比較を軽く記事にしたけど
今回はおすすめしたZoomウェビナーの特徴を記載していこうと思う。
その他Webセミナーツールより優れている点
現場で使用していて一番に思うことは細かい所まで作り込まれていること。
他のWebセミナーツールに比べて優れている点を下記に記載していこうと思う。
少ない通信量で配信できるので安定している
知っているかもしれないけど、Zoomは通信量が少ない。
2時間の講演会でZoomで使用する通信容量はPC1台あたり1.5GBくらいだ。
WebexやTeamsは2GBくらい通信量を使用する。
カメラ・マイク両方使用していると、DownloadもUploadも同じくらい使用する。
下記があるソフトでZoomウェビナーを運用していた際の通信レポートだ。
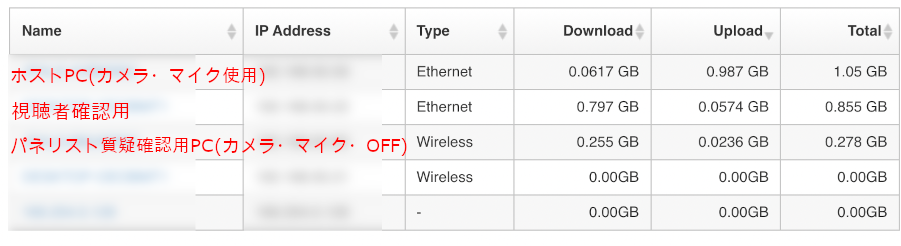
セミナー参加後、名前が変更できる
WebEXとTeamsではこの変更ができない。
よく使用するから今後のアップデートで名前変更できるようになってほしい。
Webex Eventsに関しては、事前に設定していない場合はホスト名はイベントを立ち上げている本人の名前(yamada taroみたいな)となることが多い。
視聴者から見ると講演者でもない人の表示が出ているから混乱するだろう。
Zoomだと「ホスト会場」・「メイン会場」等のわかりやすい名前にいつでも変更ができる。
Teamsに関しては自身が所有しているマイクロソフトアカウントの名前で表示されてしまうので、すごく管理がしにくい。
後日登録レポートで誰が入室したのか確認する際に、視聴者がちゃんと個人名で入室していないと、誰かわからなくなってしまう。
是非改善してほしいところだ。
パネリスト入室時の通知音がOFFにできる
これもWebEX、Teamsでは設定変更できない。
よくクライアントから指摘を受けることの一つだ。
本番中にパネリスト登録している人がログインしてくるとピロンッ!と通知音がなってしまう。
社内講習くらいだったらいいけど、セミナーの場合に通知音がなるのはクオリティ的にまずい。
Zoomはウェビナーを立ち上げる前・後どちらでも変更できるので便利だ。
ホストの譲渡ができる
Webex EventsやTeamsではホストの譲渡ができない。
Zoomウェビナーに関してはホストを他のパネリスト以上の権限を持つPCに譲渡ができる。
これがあればクライアントのPCがスペックが低い場合でもこちらが所有しているハイスペックPCでサクサクZoomのオペレートができる。
ただ原因はわからないけど、ホストをもらった状態で、実践セッションからブロードキャストボタンを押しても開始できない不具合がある。
この不具合に遭遇したらもともとZoomを立ち上げたPCからブロードキャストボタンを押すと本番開始できる。
第2カメラ共有機能が便利
悪い点でも記載するけどZoomはカメラウィンドの画質が微妙。
クライアントから画質が悪いですねと言われた際には画面共有して画質を上げるしか方法がない。
通常の画面共有はPC内に入っているデータかPC画面しか共有をかけれない。
配信スイッチャーを入れて講演PCをスイッチャーに入力して切り替えている場合だと通常の画面共有はかけれないので、第2カメラの共有を使用するしかなくなる。
他のソフトよりも簡単に外付けスイッチャーの映像を共有できるので便利だ。
WebEXやTeamsはこのような機能は搭載していない。
画面共有を「パネリスト」以上の権限から使用できる
WebEX Eventsは「プレゼンタ」を画面共有する人に都度譲渡しないとリモート講演者が画面共有できない。
本番中は色々オペレートすることが多いから「プレゼンタ」の譲渡を忘れることが多い。
その点、Zoomは「パネリスト」に登録していれば、画面共有できる。(全参加者が画面共有できるよう設定しておこう)
画面共有時、PowerPointに挿入されている音声の共有ができる
実はWebEX EventsとTeamsに関してはPowerPointに挿入されている動画等の音声の共有ができない。
動画ファイルとして再生すれば音声の共有ができるが、講演者に都度アプリ切り替えて再生してほしいとは言いにくい。
その点Zoomに関しては画面共有オプションで「デスクトップ音声の共有」にチェックを入れていれば何もせずとも動画等の音声が共有できる。
Q&Aを解答済みにしなければ視聴者に見えない
視聴者からの質問はQ&Aにすることが多い。
それはホストがQ&Aを解答済みにしない限り質問は視聴者に表示されないからだ。
意図しない質問がくるかもしれない為、不要な質問を視聴者に表示させないことができる。
このあたりが他のオンライン通信ツールよりも優れている点がだと思う。
これは他社のソフトが使いにくいという裏返しになってしまうが圧倒的にZoomウェビナーが使いやすい。
視聴者が見ている画面について
知っていると思うけどZoomウェビナーはホストのビューが視聴者に反映される。
基本的に視聴者側はホストが配信する映像の表示の仕方を変更することはできない。
Ver.5.6以降からは共同ホストからも視聴者ビューの変更ができるようになったが、ややこしくなるので今回は解説しない。

ハイブリッド現場(会場にも聴講者がいて、オンラインにも視聴者がいる現場)の場合は上記のようなシステムで行っている。
本番で配信する際は
・「スピーカービュー」にしてホスト(視聴者にメインに伝えたい映像)にスポットライトを当てる
・カメラがOFFの人を非表示にする
上記の設定にすることで視聴者にはフルスクリーンで余計な映像が入らない状態で配信されている状態となる。
ホスト会場とは別のリモート講演者がいる場合、リモート講演者が話初めたら講演者にスポットライトを追加しギャラリービューのような表示の仕方ににするか、スポットライトを置き換えてスピーカービューで単一表示するどちらかだ。

リモート講演者には出番まではカメラ・マイクをOFFにしてZoomに接続したままにして待機をして頂いている。
Webex Eventsの画面
Webex Eventsの場合は少し前まではZoomウェビナーと同じような形で視聴者に配信することが可能だった。
視聴者側で映像の表示の変更はできなかったし、余計なカメラウィンドも表示されずオンラインセミナーツールとしては使いやすい部類だったのだが、少し前の大型アップデート(たぶん4月頃)でセミナーソフトなのに視聴者側でも映像表示の仕方を変更できるようになってしまった。
イベントツールなのに会議ツールみたいな映像表示仕様にアップデートしてしまったのは謎すぎる。

Teamsの画面
Teamsでも上記のWebex Eventsと同じような映り方だ。
こちらは会議ツールなので視聴者側で自由に表示変更できる。これは会議ツールとしては当然だと思う。
ただセミナーで使用する分には不要な機能だなと現場で使用していてその都度感じる。
音声について
基本的に音声については他ソフトとあまり変わらない。
Zoomウェビナーを本番で使用する設定は「自動調整」はOFFにし、マイクレベルは7〜8割メーターが振るくらいのレベルで入力している。
背景雑音は「低」にしている。
オリジナルサウンドをONにすればマイクデバイスでBGMを流していても雑音として処理されずにそのまま配信してくれる。
このような機能はWebex Eventsだと「ミュージックモード」、Teamsはこのような機能な搭載していない。
音声周りはどのソフトも大差ないようなイメージだ。
Zoomウェビナー運用時のPC負荷について
Zoomウェビナーに関してはストレージがSSDの場合はだけど、
CPU使用率60%・メモリ使用率が60%くらいでもしっかり動作していくれる。(CPUはCore i5 第8世代以上)
クライアントのPCを使用してZoomウェビナーを運用する場合、バックグランドでセキュリティソフト等が動いている場合が多く、PC負荷に関しては上記の状態となることが多い。
画面共有する際は処理が重くなるためもう少し使用率を減らしたいところだ。
他のオンラインツールより悪い点
悪い点を挙げるとしたら、カメラウィンドの画質がPCスペックが低い又はネット環境が悪いどちらかに当てはまる場合は映像の画質が荒くなってしまうことだ。
良くも悪くもだけどZoomは独自の映像圧縮技術によって通信を安定させる。
映像よりも音声に重きを置いている印象なのでカメラウィンドウの画質が640☓340くらいの画質になるときが多い。
クライアントから画質悪いですねと言われたら第2カメラの画面共有をかけるくらいしか改善点がないのでオペレーションを行う項目が増えてしまう。
Webex EventsやTeamsだとHD以上の画質で視聴者に届くから細かい資料もある程度見えやすかったりする。