このサイトではカメラ、映像スイッチャー、キャプチャーボードをシステムに組み込んで
配信を行うことをお勧めしている。
でも現場予算によっては上記の機材を入れることが困難な場合も出てくる。
この記事ではタイトルの通りパソコンのみでzoom配信する場合の注意点を記載していく。
外部機器をシステムに入れる場合よりも複雑でチェックする項目が多くなるので
パソコンのみでzoom配信する場合は、この記事を見て事前に運営方法を把握しておこう。
目次
参考システム
最近多いのがこのようなシステム。
このシステムを元に今回解説していこうと思う。

- 映像関係は各パソコンのインカメラを使う(又はUSB Webカメラ)
- 音声はホストパソコンにオーディオインターフェースを接続、音響ミキサーのミックス出力を入力し配信する
- 進行・ループスライドは別パソコンで画面共有
- 演者・司会又は座長は講演毎に入れ替わり
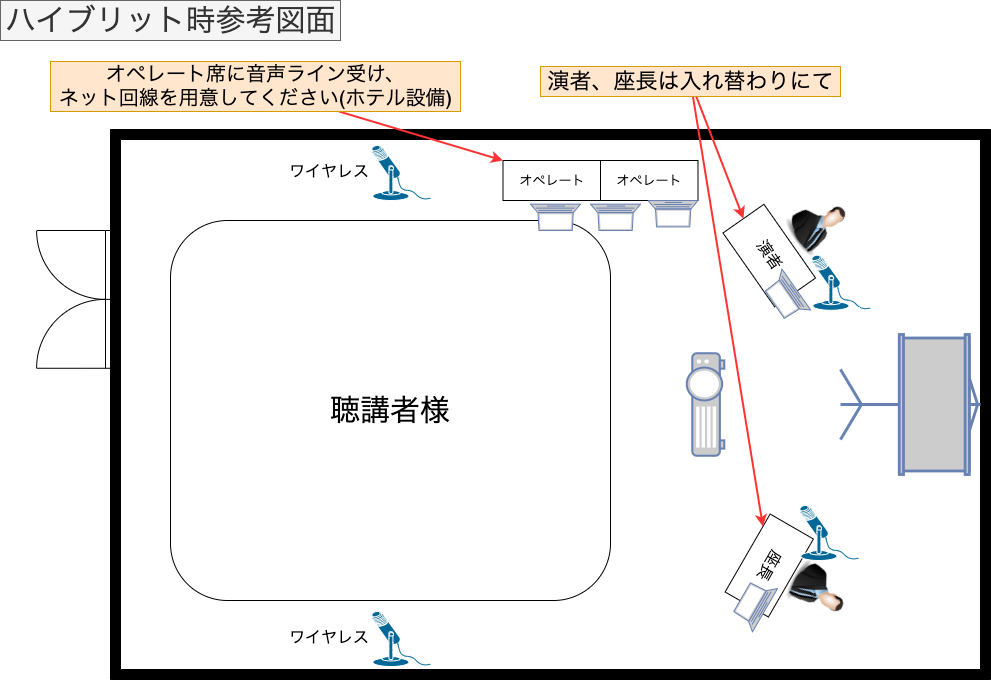
ネット回線の強度をチェック
パソコンの接続台数が多くなるため、台数に比例して
ネット通信量も多くなってくる。
zoomで必要な通信速度については下のブログ記事を参考にしてもらうとして、
-

-
参考【配信に必要なネット速度解説!】zoomやYouTubeに必要な速度とは
オンラインイベントで一番重要なネット回線速度。 zoomやYou Tubeで配信したいのだけど、どれくらいの速度があれば配信できるのか、 ...
続きを見る
現地にくる役割者の数によって通信量は左右されるので、
事前に現地来場で講演する人の数を把握しておこう。
注意ポイント
経験上パソコンの台数は5〜6台に収めるようにしよう
事例として11台ネット接続して配信する機会があったけど、
通信速度が著しく低下し、カメラウィンドの画質が360pまで落ちたことがある。
ホテルや会議室の単独回線だからといって過剰なつなぎ込みは回線速度低下を招くので
演者や座長に席を入れ替わってもらうなどネットに接続する台数を極力少なくするように。
音響機材の設営はマスト
配信に慣れている人はわかっていると思うけど、
zoom接続のパソコンが同じ空間に複数台あって、同じタイミングで
ミュートを解除すると音声がループして会場スピーカーがハウリングしてしまう。
これを防ぐために音響ミキサーやマイク、オーディオインターフェースの導入が不可欠となる。
音響ミキサーやオーディオインターフェースの候補としては下の記事リンクを参考にしてほしい。
-

-
参考【音響機材】配信で使える音響ミキサーを紹介!
今回は音響ミキサーについて記事にしていこうと思う。 マイクが多くなってくるとチャンネル数の多い音響ミキサーが必要になってくる。 &nbs ...
続きを見る
-

-
参考配信用途におすすめなオーディオインターフェースを解説!
今回は配信機材についての記事。 リモートワークやオンラインイベントが増えてきた関係で一気に需要が増えたオーディオインターフェース。 配信 ...
続きを見る
スピーカーフォンを使うのはどうなのって思うかもしれないけど
参考
スピーカーフォンでオペレーションするのはオススメしない
とくに小宴会場で配信をする場合、どうしても余計な雑音が入ってきてしまう。
本番中にトラブル対応でコミュニケーションをとるしゃべり声なども
拾ってしまうので、やりずらくなってしまう。
極力マイクは下の指向性のあるダイナミックマイクで対応するのが経験上おすすめ。
SHURE SM58
SHURE SM58-LCE 2年保証の日本正規品!シュア マイク
卓上スタンドはなんでもいい
Audio-technicaのAT8669は安くてしっかりしているからおすすめ。
メモ
コンデンサーマイクも絶対に使わないように。余計な音を拾うから
画面共有用のパソコンを用意しよう
zoomに関しては
注意ポイント
ホストパソコンで画面共有をすると、ウィンドウの影が出てしまう
進行スライドを表示する場合は必ず共同ホストやパネリスト権限の別パソコンを用意しよう。
このときホストは画面共有をパネリスト全員に使用できるように設定しておこう。

ポイント
ホストが画面共有をかけると左右表示モードの設定ができないので注意
PowerPointを画面共有する場合はスライドショーにしてから
画面共有をした際にPowerPointの編集画面が出ているのはナンセンス。
PowerPointをスライドショーにしてからスライドショーの画面を共有するようにしよう。
ループスライドにBGMが入っている場合は一回画面をクリックしよう
ここに注意
スライドショーを画面共有した場合、一回画面をクリックしないと
クリックやエンターキーを押しても反応しない。
さらに自動再生やBGMが流れない仕様となっている。
スライドが次に進むんじゃないかと心配になるけど
ダブルクリックしない限り次にいかないから
臆せず一回だけクリックしよう。
ホスト以外の音声はコンピュータオーディオは切断でOK
パソコンの場合は下の画像にコンピューター音声から退出をクリックしよう。
これでマイクも使えないし、パソコンスピーカーからも音声が出なくなる。

iPadやiPhoneの場合は右上の「・・・」アイコンをタップ


オーディオの切断をタップでマイク、スピーカー共に使えなくすることが可能。
スポットライト操作の注意点
難しいのがスポットライトの操作。
講演会開始前に画面共有パソコンでループスライドを画面共有していて、
最初にアナウンスが入る場合、
スポットライトを当てずに画面共有を停止すると
ホストパソコンのカメラウィンドが大きく表示されてしまう。
基本的にパソコンだけで配信する場合、ホストパソコンのインカメラはオフにしていることが多い。
画面共有中、ワイプ表示されるカメラウィンドでは
ホストパソコンで設定している名前が大きく配信されてしまう。
(音声参加者を非表示にしていてもホストのカメラウィンドが表示される)
余計な画面を表示させたくない場合は、
共有中に「ビデオパネルの非表示」を選択しよう。
パソコンで視聴している人は画面共有時、カメラウィンドが表示されなくなる。しかし
注意ポイント
iPhoneやiPad等のデバイス見ている人には
カメラウィンドが小画面で表示されるので注意(仕様なので変更不可)
スマートフォンやタブレットで見ている人にも余計なカメラウィンドを
表示させたくない場合は、下のようなパソコンインカメラにテープを貼って
物理的にブラック画面を作るしか方法がない。
下のパーマセルテープを貼っておいてカメラを常時オンにしておけば
不備があってもブラック画面が表示されるので設営時、忘れないようにしよう。
かなりアナログな方法だけど現状この方法しかないと思う。
管理者権限がかかっていないパソコンであれば
デバイスマネージャーから内蔵カメラを無効にしておくのもあり。
画面共有を停止する場合はカメラオンの人にスポットライトを当ててから停止する点を頭に入れておこう。
スポットライト操作と画面共有操作する人が別れている場合は
声を掛け合いながらオペレーションする必要がある。


音声非表示等のカメラ設定は下の動画から確認してほしい。
画面共有時の左右表示モードの設定
画面共有の表示の仕方は左右表示モードにすることをおすすめする。
ややこしいことに画面共有中のビュー設定もzoomには存在する。
リハーサルなどで画面共有を行う際に設定してしまおう。
(一度画面共有のビュー設定をするとウェビナーを落とさない限りメモリーされている)
まずホスト以外の人が画面共有を行う 。
ホストが画面共有画面の上部ビューオプションをクリックし格納されている項目を展開
左右表示モードにチェックを入れよう。
さらにに右上の表示アイコンをクリック。
- 視聴者のビューは「スピーカー」
- ホストのビューは「ギャラリー」
これで視聴者ビューはスポットライトを当てた役割者がスライドの横に一人だけ表示されている状態。
ホストはスライドの横にカメラオンの人が一覧で表示されるのでスポットライト操作しやすい。
左右表示モードで配信している画面↓

まとめ チェックする項目が多いので事前テストは必須
この記事を読んでわかったと思うけど
チェックする項目がかなり多い。
現場で運用する前に事務所などでシステムを組んで本番に挑むようにしよう。
とくにスポットライトや画面共有を担当する人は本番進行も把握しておく必要がある。
事前打ち合わせを念入りに行うようにしよう。
ウェビナーの事前設定や、アプリケーション設定に関しては
下の動画から確認してもらえればと思う。



