今回はzoomショートカット機能について記事。
ショートカットを覚えておけば素早く、正確に操作ができるので
オペレーションの向上に繋がってくる。
よく使用するショートカット
まずショートカットを使う機能としては
・第2カメラの共有
・カメラのオンオフ
・マイクのオンオフ
・ビューをスピーカーにする
・ビューをギャラリーにする
このあたりがメインとなる。
画面共有やカメラ・マイクのオンオフは必須として、
学会やセミナーでの運用ではビュー変更にショートカットを割り当てることも多い。
zoomでローカルレコーディングをかけているときや、
zoom画面を収録しているときにビューの設定が録画のレイアウトに影響してくるからだ。
設定の仕方
ショートカットの設定はzoomアプリケーションからしかできないので注意しよう。
アプリケーションを立ち上げて設定ポップアップを立ち上げてみよう。
下の方に「キーボードショートカット」という項目があるので
ここからショートカットの設定に入っていける。
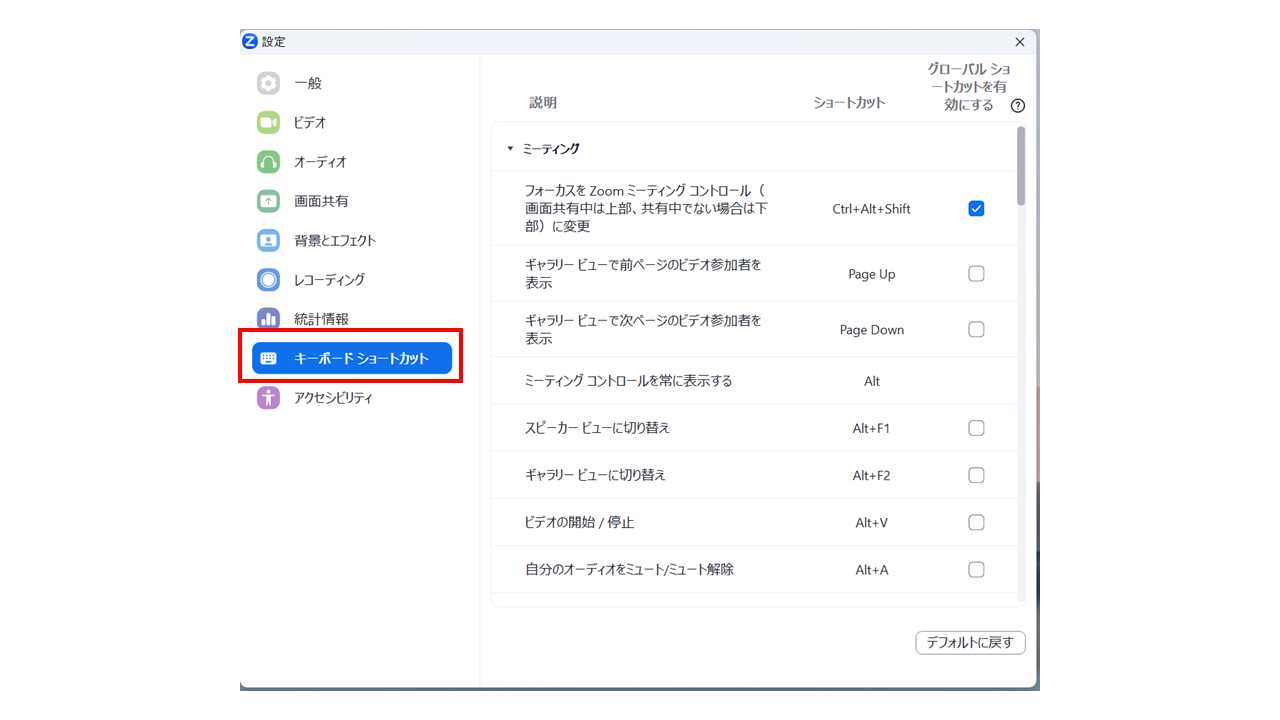
デフォルトのショートカットコマンドが割り当てられているので
ショートカットを変更した項目をクリックして、
割り当てたいキーボードでクリックするとショートカットコマンドの変更ができる。
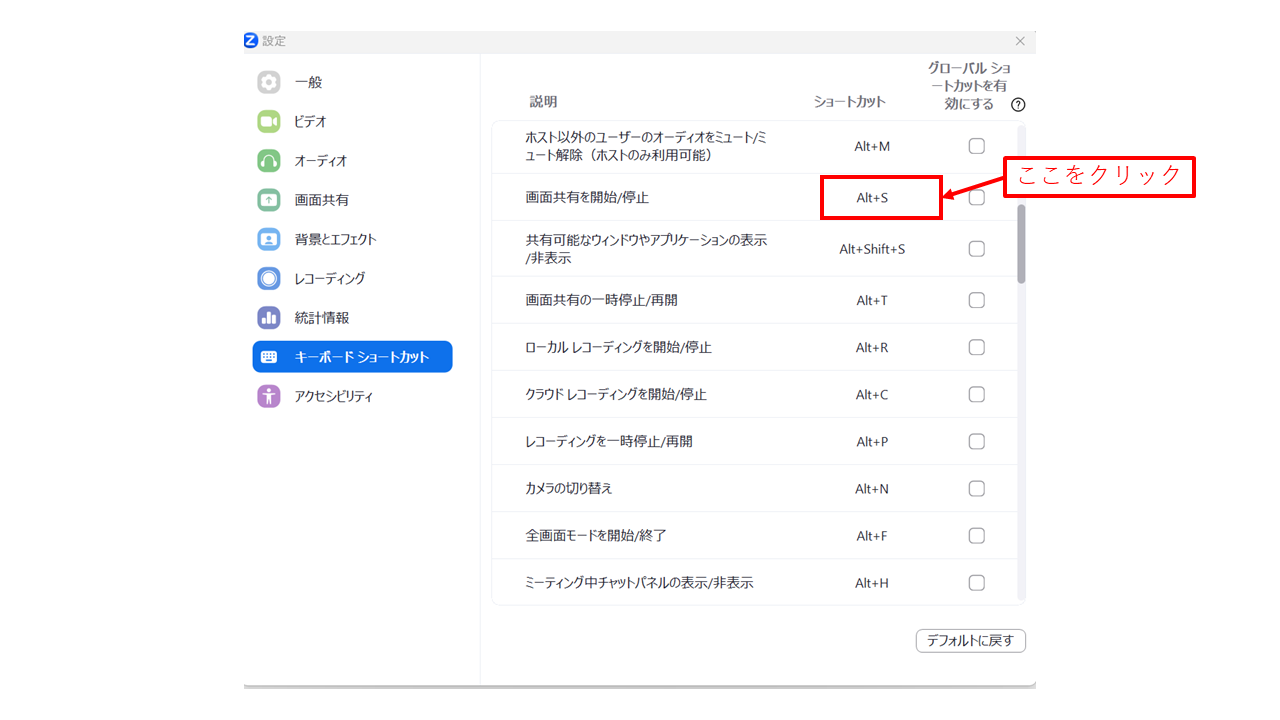
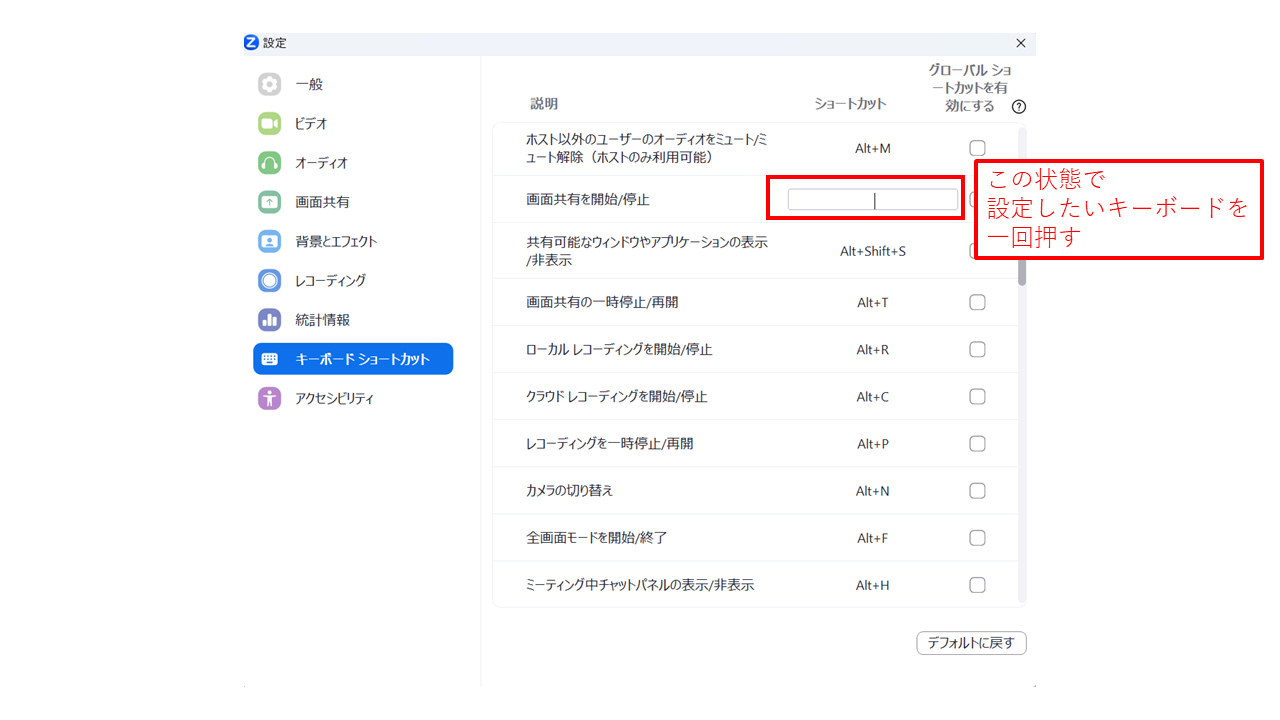
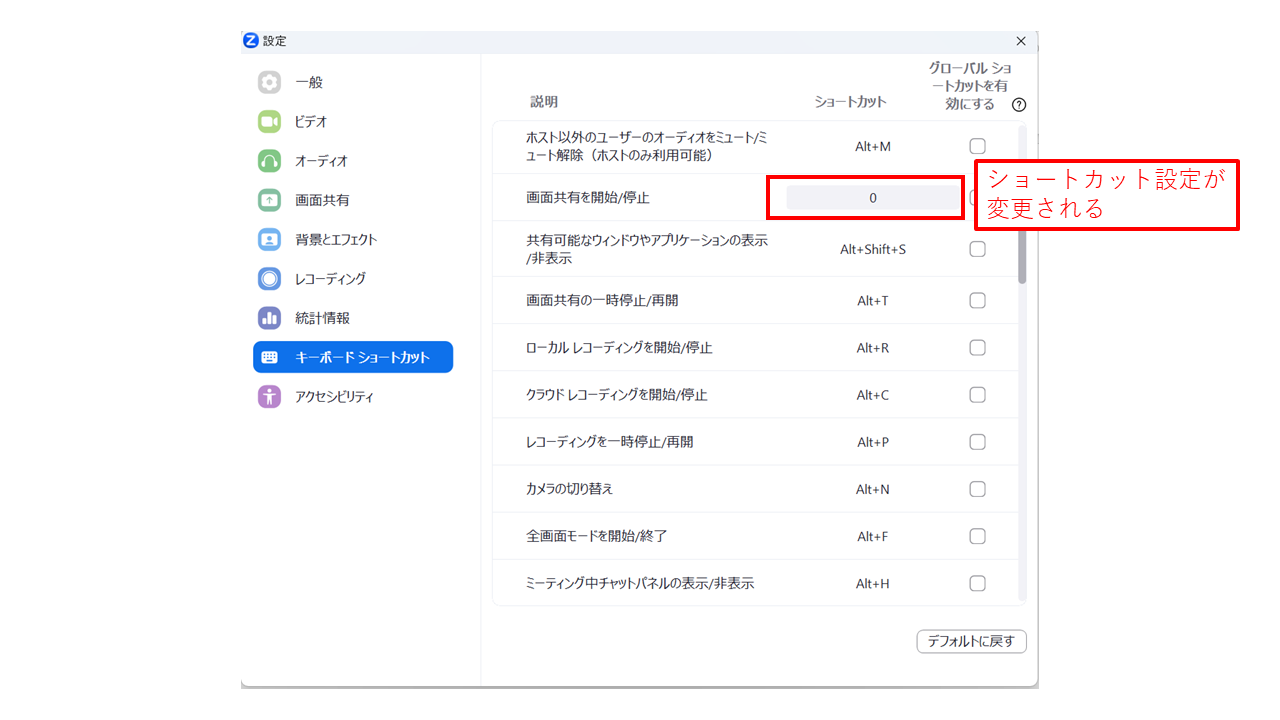
一括でデフォルトに戻したい場合は右下のデフォルトに戻すをクリックすればOK。
おすすめコマンド
色んなオペレーターに話を聞いてみたところ
zoomショートカットキーを割り当てるのはテンキーを使うことが多い。
オペレーターによってはテンキーだけ持ち歩いている人もいるくらいだ。
テンキー1 画面共有オプションを表示
テンキー 0 画面共有を開始・停止
テンキー + カメラのオンオフ
テンキー - マイクのオンオフ
pagedown ギャラリービューへ変更
pageup スピーカービューへ変更
こんな感じに割り当てていることが多い。
人によってはデフォルトの「Alt + S」のままでショートカットを使うオペレーターさんもいるし
自分が使いやすいショートカットを使えばいいと思う。
画面共有のショートカットについて
一番多用するであろう画面共有のショートカットについてだけど
画面共有を開始のショートカットを押しても
一度は画面共有オプションのポップアップが表示されるので
一回はキーボードのエンターを押さないといけない。
下の動画のように画面共有を開始/停止のショートカットを押しても
ポップアップが表示されるだけなのでEnterを押す必要がある。
ショートカットを使う場面としては第二カメラの共有で使うことが多いと思う。
zoomのアプリケーションでは一度行った操作を共有オプションの選択画面がメモリーしてくれているので、
リハーサルやチェック段階で一度、第二カメラの共有を起動させておこう。
共有開始ショートカット+Enterという操作で素早く画面共有ができるはず。
第二カメラの共有を使うときは
OBS studioアンインストール
内蔵カメラをデバイスマネージャで無効
上記の状態にしておこう。
-

-
参考zoom第2カメラの共有について。キャプチャーボード映像を高画質に配信!
今回はzoomの第2カメラの共有機能について 解説していこうと思う。 知っていると役立つ機能なので、記事を読んで 頭に入れ ...
続きを見る