
先日、発表されたAeroCaster Switcher
https://proav.roland.com/jp/products/aerocaster_switcher/
あまり話題になっていないようだけど、
配信現場でRolandのVR-4HDをメインスイッチャーとしている、僕たちにとっては非常に魅力的なアプリケーションと思っている。
早速ダウンロードして、使ってみたからどんなアプリケーションなのか気になっている人は、是非参考にしてほしい。
-

-
参考【Roland VR-4HD】いまでも現役!超優秀な配信スイッチャーを解説!
今回はライブ配信を行う場合の心臓部とも言える映像・音声をキャプチャーする機材について、 記事にしていこうと思う。 配信業務 ...
続きを見る
目次(クリックで移動できます)
対応しているRolandスイッチャーについて
AeroCaster Switcherに対応しているRoland社のスイッチャーは
Roland V-160HD STREAMING VIDEO SWITCHER
Roland VC-100UHD 4K VIDEO SCALER
上記が対象機種となっている。
ポイント
前の記事でも書いたけど、キャプチャーボードの「UVC-01」も対応機種の中に入っている。
実際にAeroCaster Swtciherのアクティベーションができた。
ということは配信用パソコンさえ用意できれば
「 AeroCaster Switcher → UVC-01 → 配信パソコン 」の流れで接続すればシームレスで本格的な配信ができる。
要はRoland配信スイッチャーを購入せずとも、配信スイッチャーが手に入ってしまうということになる、、
使用するための現場条件・機材スペック
インターネット環境について
iPadとiPhoneを使用するのだけど、両デバイスがインターネットに接続されている必要がある。
HD以上の映像をアップロードする関係でWi-Fiは5GHz帯を使用することをおすすめする。
2.4GHz帯で検証していたけど、アップロード値が安定しないし、受信側のiPadも映像がフリーズしていた。
Rolandからも推奨されるネット環境について説明をしていて、Wi-Fi 6 に対応しているルーター・デバイスの使用を推奨している。
あと当然だけど公共Wi-Fiの使用は避けよう。
-

-
参考【配信現場で使ったルーター】配信にはこれ使っとけ!(民生機編)
今回は僕たちがどんなルーターを使用して配信業務を行っているか記事にしていこうと思う。 リモートワークが進んだ現在、数多くのルーターが販売 ...
続きを見る
違うSSIDでアクセスした場合でも共有可能(パソコンの画面共有のみ)
この手のソフトはすべて同一のSSIDやネットワークで接続していないと通信できないことが多いけど、
ポイント
AeroCaster Switcherに関してはパソコン画面共有であれば、異なるSSIDのネットワークで共有できた。
ただAeroCaster Camaraを接続しようとしても認識しなかった。
AeroCaster Switcherのパソコン画面共有のやり方は、下に記載しているからスクロールして確認してほしい。
ポイント
上記のことからzoom等の画面共有がうまくできない場合のバックアップとして使用できる。
配信現場を運営する僕たちにとっては、非常にありがたい機能。
iPadとiPhoneのスペックについて
検証で使用した僕のデバイスは
iPad mini 4
iPhone SE (初代)
iPhone 8
iPad mini 4は検証中(2時間動作中)に一回だけアプリケーションがフリーズして操作できなくなった。
エフェクトやトランジションをかけた瞬間だったので、処理が追いつかなかったのかなと予想される。
iPhone SEも送信はできるけど、処理が追い付いておらず数回アプリケーションが落ちた。
iPhone 8は終始問題なく通信していた印象。
なのでiPadに関してはA10チップ以上のCPUを搭載したモデルの方がおすすめ。
iPhoneに関してもiPhone 8が余裕を持って動作していたことからA10チップ以上のモデルがいいかなと感じた。
アップル iPad 第8世代 WiFi 128GB スペースグレイ
アップル iPhone8 64GB スペースグレイ SIMフリー
初回アクティベーション
まずiPadの初回設定から。
iPadにアプリケーションをインストール
https://apps.apple.com/jp/app/aerocaster-switcher/id1573364383
初回アプリケーション起動時はアクティベーションが必要になる。
現場投入する前にアクティベーションしておかないと仕込み時間のロスになるから前日などにアクティベーションしておこう。
手順を記載していく。
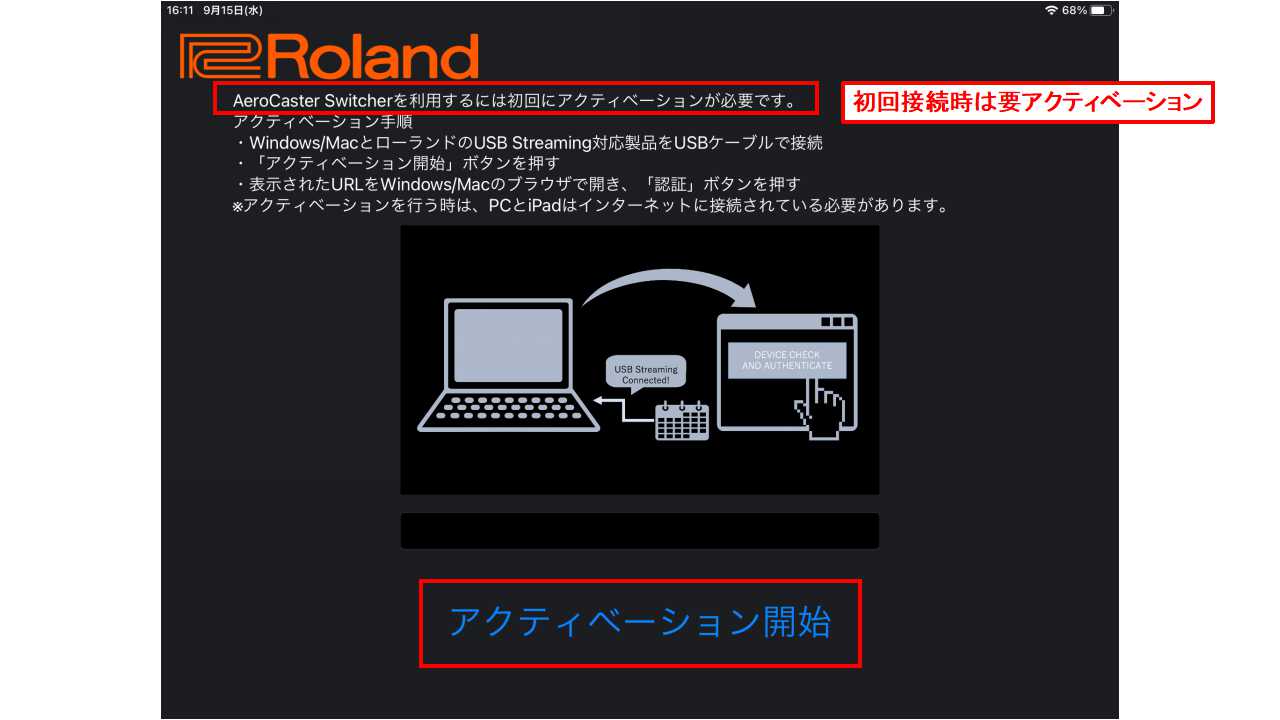
アクティベーションを開始をクリックすると
URLが表示されるので、パソコンに共有してアクセスしよう。
この時、アクセスするパソコンは
・インターネットに接続していること
・USB 3.0以上のケーブルでRolandスイッチャーに接続されていること
が条件になる。
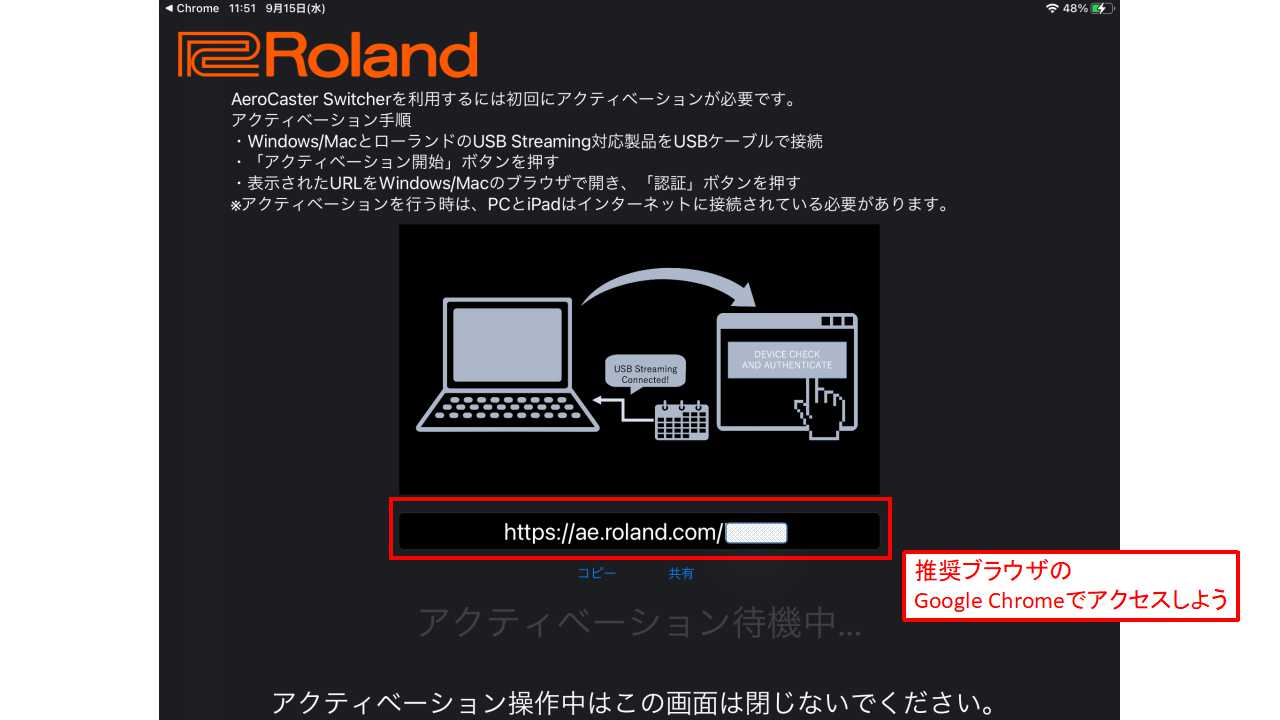
パソコンでURLにアクセスすると下のような画面が表示される。
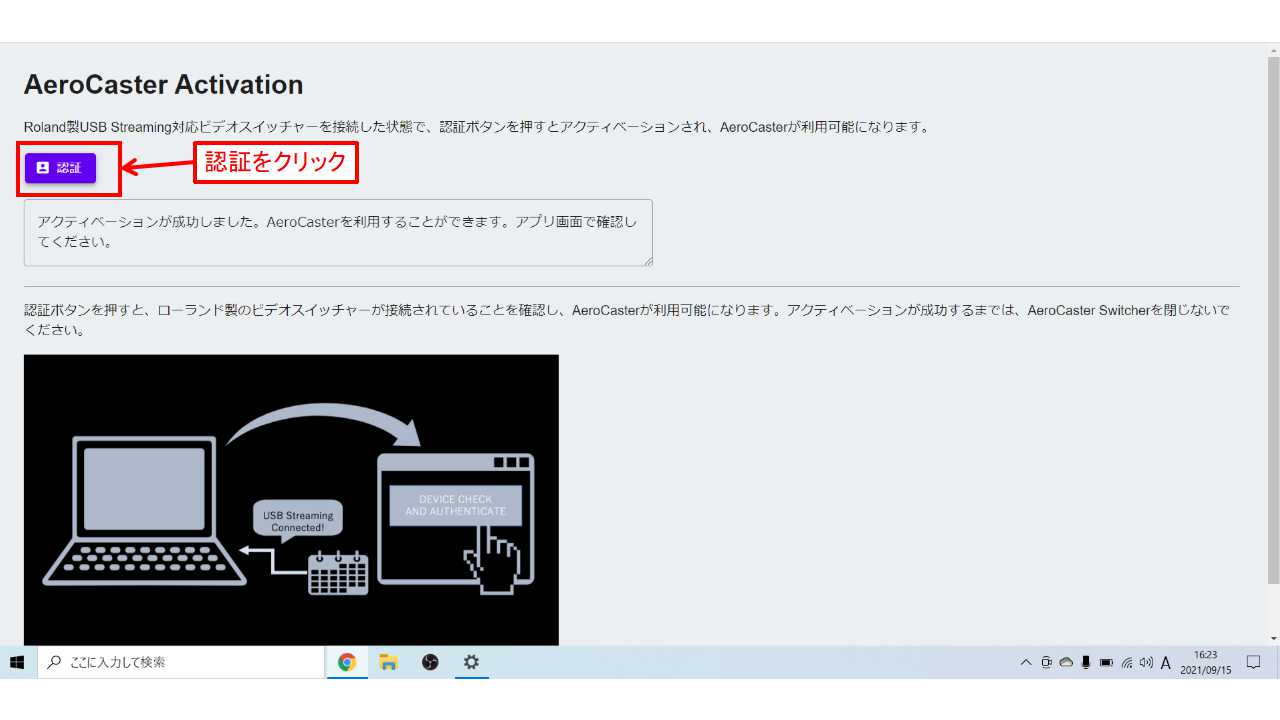
正常にアクセスできている場合、認証をクリックするとアクティベーションが始まる。
そこまで時間はかからなかったはず、体感で3分くらいだったと思う。
アクティベーションが終わるとiPad画面の表示が切り替わるので、
画面が切り替わったらアクティベーション完了したことになる。
AeroCaster Switcherの操作について
次はアプリケーションの操作について。
下記がAeroCaster Switcherの操作画面
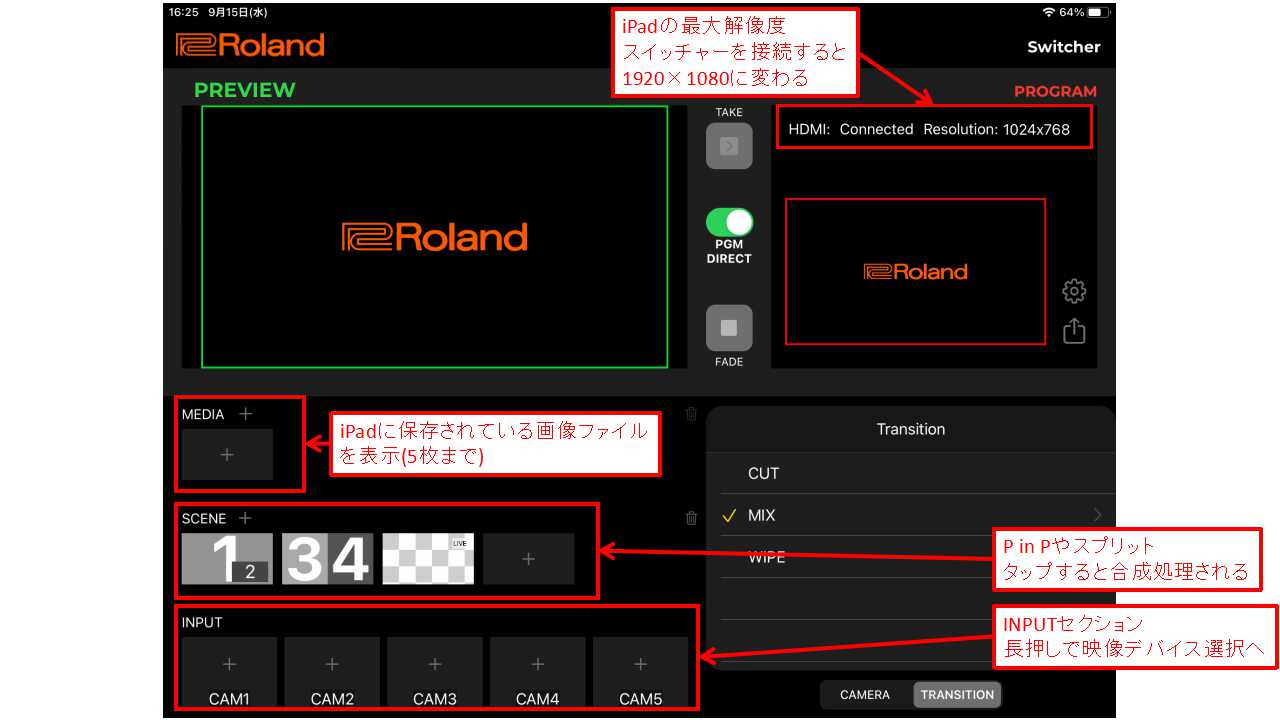
赤文字で色々記載して申し訳ないけど、シンプルなインターフェースをしている。
LightningからHDMIの変換アダプタを使って対応しているRoland配信スイッチャーに接続すると、右上の出力解像度が変わる。

対応する配信スイッチャーにも問題なく1080pで映像を受けている
メモ
必ずApple純正のHDMI変換を使おう!!
サードパーティ系のアダプタだと認識しないことがあった

INPUTの調整
INPUTも調整できるようになっている

インカメラやバックカメラの切り替えもできるし、
多少だけどズームやフォーカス、ホワイトバランスの調整が可能。
プログラム OUTの切り替え方法について
通常はCAMアイコンをタップしたらプログラム OUTが切り替わる。
(トランディションをかけていたら対応したエフェクトがかかる)
シビアな現場の場合、切り替える前にプレビュー画面で映像デバイスの映像を確認したい。
そのような設定も可能で、プレビュー画面とプログラム画面の間にある「PGM Direct」ボタンをOFFにすると、
CAMアイコンタップしてもプレビュー画面に表示されるだけで、プログラム OUTは切り替わらない。

上部にある「TAKE」ボタンをタップするとプログラム OUTが切り替わる。
シビアな現場の場合、このような切り替え方も可能なので覚えておこう!
できること
ざっと使ってみて
・テキストDSK 可能
・背景/文字合成可能(透過度設定できる)
・画像DSK設定可能(アルファ値対応)
・画面分割(2or4)、PinP設定可能
・メディアプールあり
→動画・静止画ともに読み込み可能。ポン出し用のスイッチャーとしても使える動きをしている。
AeroCaster Cameraの設定
次は送信するiPhone側の設定。
AeroCaster Cameraをインストールしよう
https://apps.apple.com/jp/app/aerocaster-camera/id1574122245
こちらは初回アクティベーション等はいらないので、下のような画面が立ち上がる。

AeroCaster Switcherに接続している画面になるけど、
接続されると右のステータスの所がすべてオートになり、下の方に映像をアップロードしているステータスが表示される。
僕のサブ携帯のiPhone 8で5GHz帯のWi-Fiで通信していると
解像度 960×540
フレームレート:21フレーム
でアップロードしていた。

微妙な解像度だけどzoomで使う場合はそこまで気にしなくいいと感じる。
YouTube配信する場合は使い物にならない画質だから、別手段を考えた方がいいかも。
条件が整うと1920×1080でアップロードできるようだけど、僕の持っているiPhone 11でも上記と同じ数値だった。
どのような環境で配信できるのかは不明。
メモ
AeroCaster Switcherを動作させているiPadの内蔵カメラも使用できる。
iPadの内蔵カメラだと上記より高画質で配信できるから内蔵カメラを使うのも一つの手段かも
サテライトカメラとの接続
AeroCaster Cameraを起動しインターネットに接続したら、
AeroCaster Switcher側のINPUTアサイン画面にデバイスが表示される。
AeroCaster Switcherが通信しているSSID又はネットワークでオンラインにしないとデバイスが上がってこないので注意!
メモ
表示される名前はデバイス持ち主がIOS上で設定した名称になるので、複数カメラデバイスを接続する場合は、
本人だとわかるような名前に変えてもらおう。
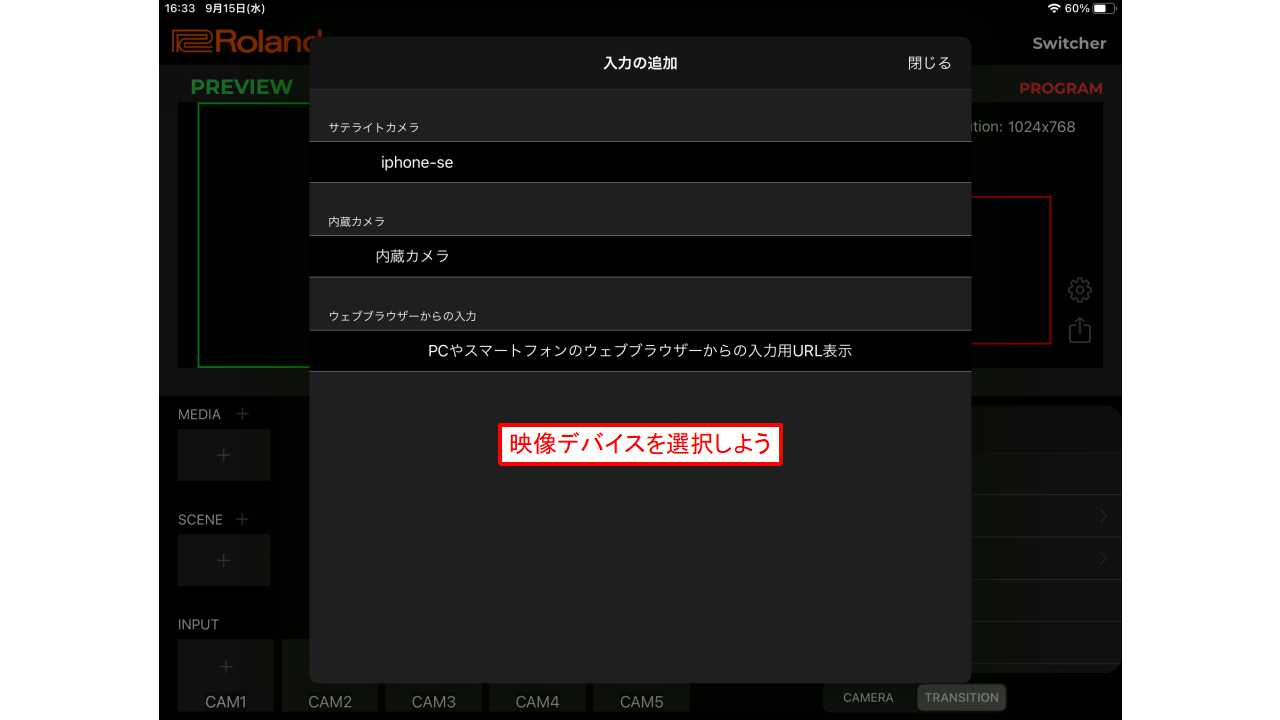
接続したいデバイスを選択すると

iPhoneのカメラにアクセスできるようになる。
パソコンを接続する場合
AeroCaster Switcherはカメラ以外にパソコン本体からもzoomの画面共有みたいな感じで、映像を送信できる。
接続するパソコンは
・インターネットに接続している
・Google Chromeが使える
この2つを満たしている必要がある。
まずAeroCaster SwitcherのCAMアイコンを長押し、入力アサイン画面を呼び出す。
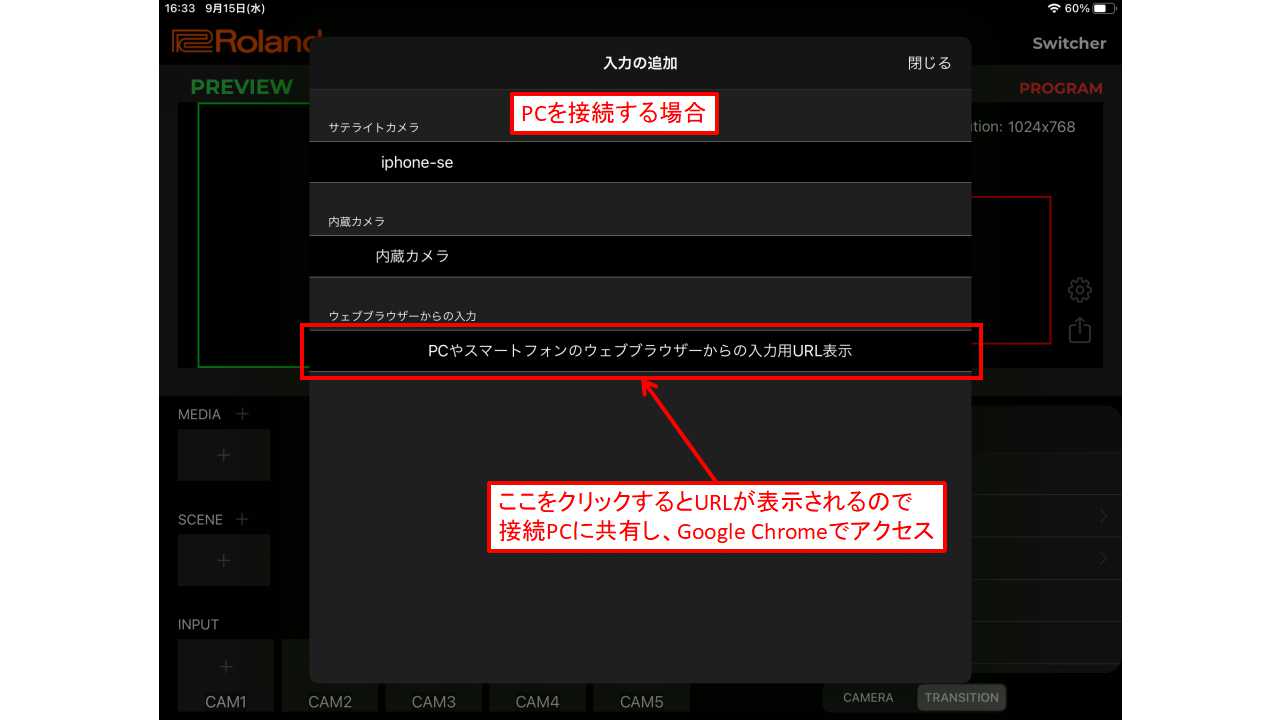
接続したいパソコンにURLを共有し、アクセスすると下の画像のような画面が表示される。
(共有方法はメールでもGoogleスプレットシートでもなんでもOK!)
ポイント
必ずプラウザはGoogle Chromeを使おう!!
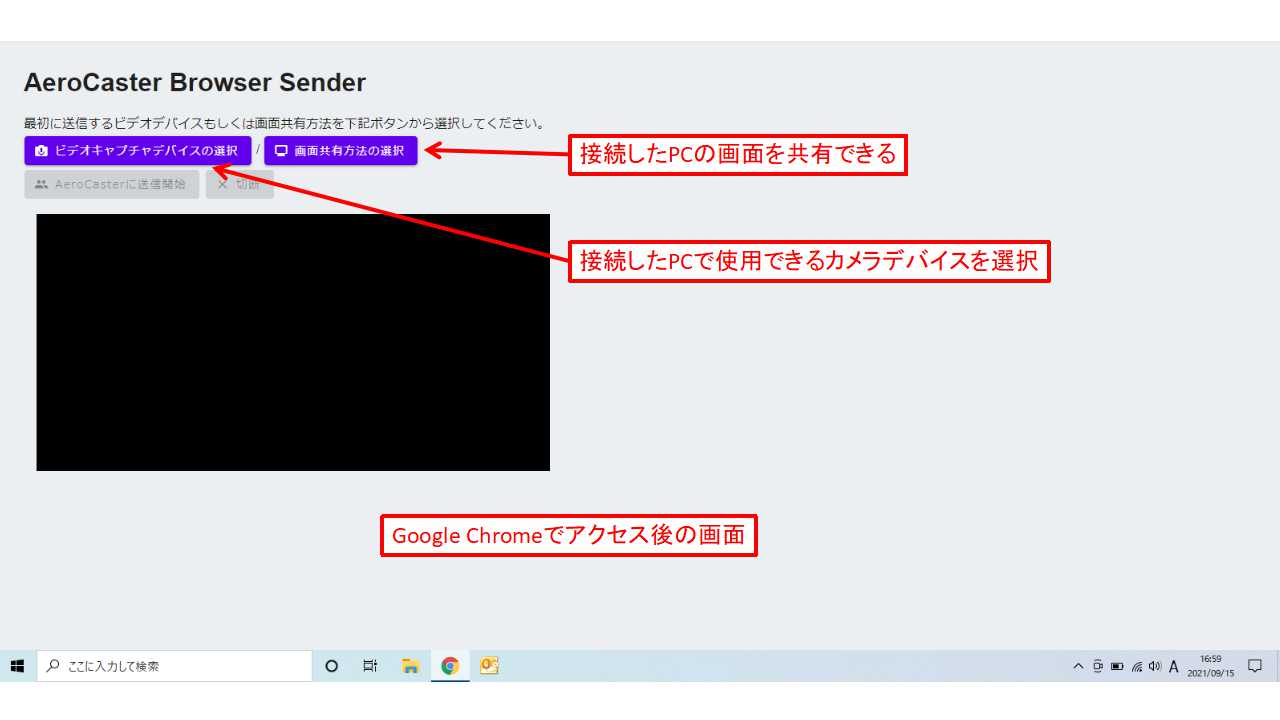
「ビデオキャプチャーデバイスを選択」
接続先のパソコンが使用できる映像デバイスを送信できる。
キャプチャーボード等で外部ソースを取り込んでいる場合も取り込んだ映像が共有される。
「画面共有方法の選択」
接続先パソコンの画面(デスクトップやアプリケーションの画面)を送信できる。
zoomでいうところの画面共有と同じことができる。
メモ
音声は共有できないので注意しよう(今後のアップデートで対応)
「画面共有方法の選択」をクリックすると下のように表示される。
PowerPointなどを共有したい場合はスライドショーを開始している状態で「ウィンドウ」からアクセスできる。
「画面全体」はそのまんま現在表示されているパソコンの画面が共有され、ウィンドウを切り替えた際も送信されている映像も一緒に切り替わる。
zoomでいうところの「デスクトップを共有」とまったく同じ動作。
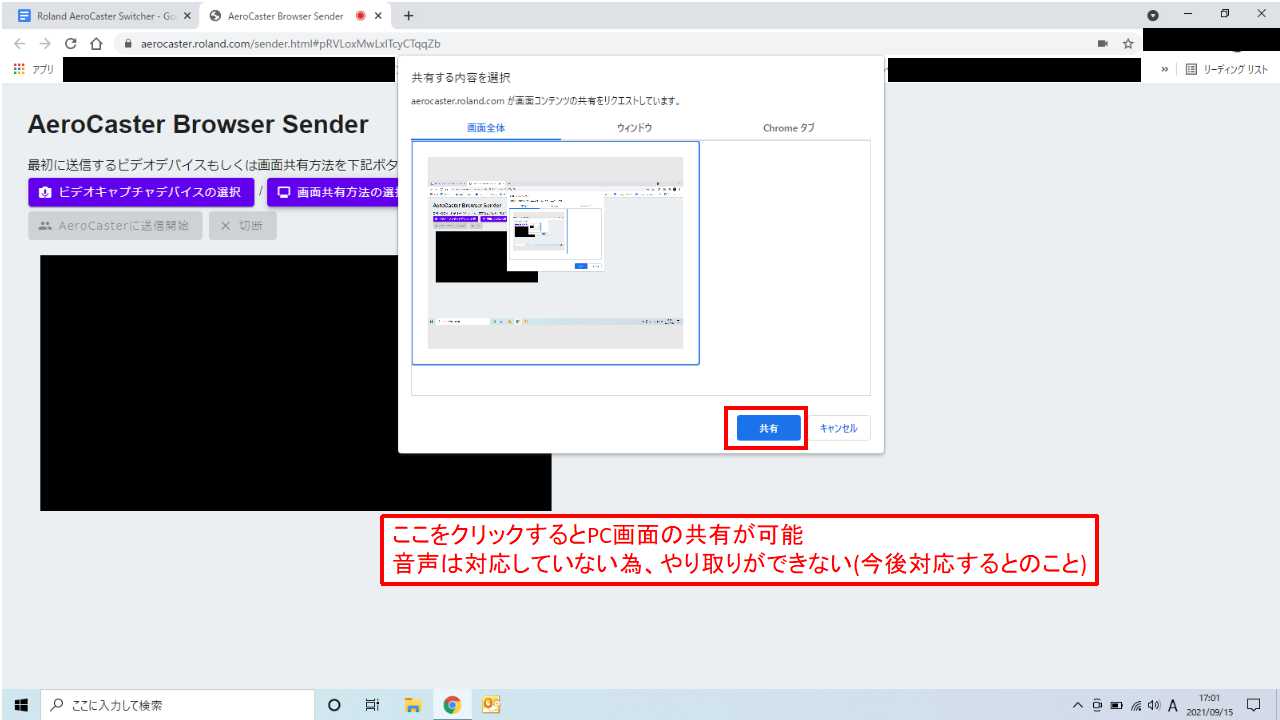
送信したい画面の選択ができたら「送信開始」をクリックしよう。
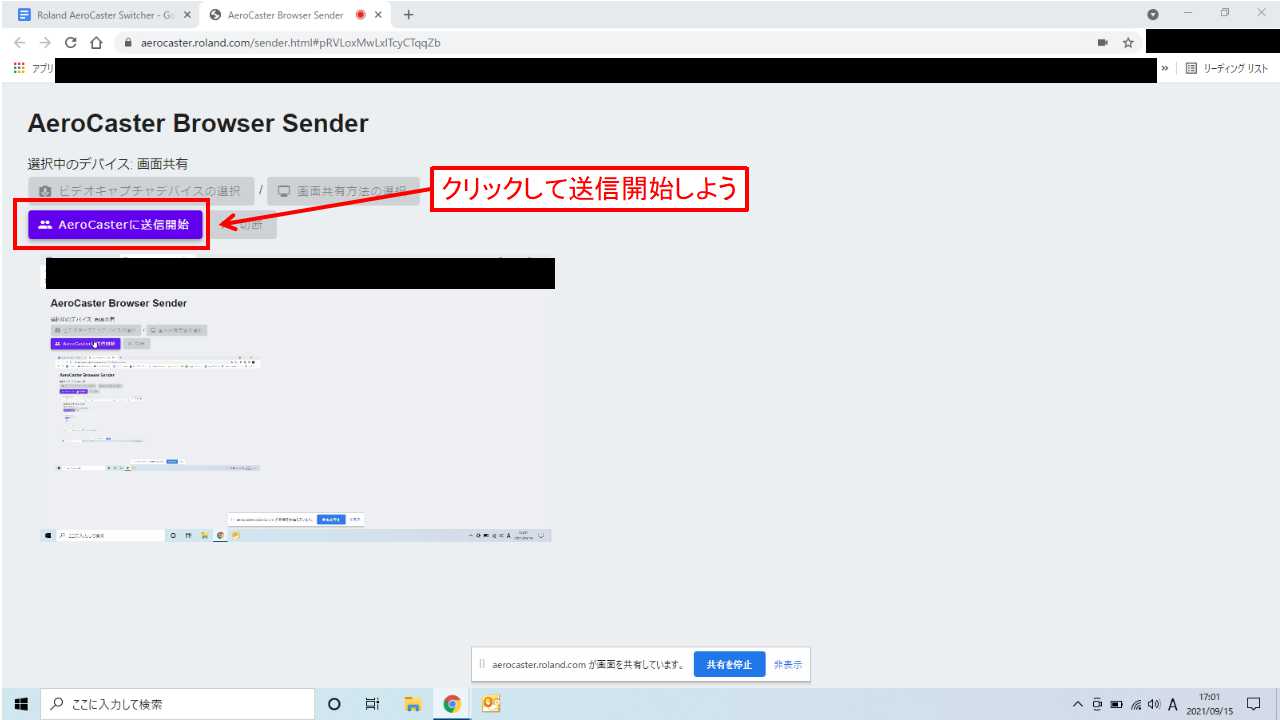
正常に通信できていれば下の画像のように、パソコン画面が表示される。
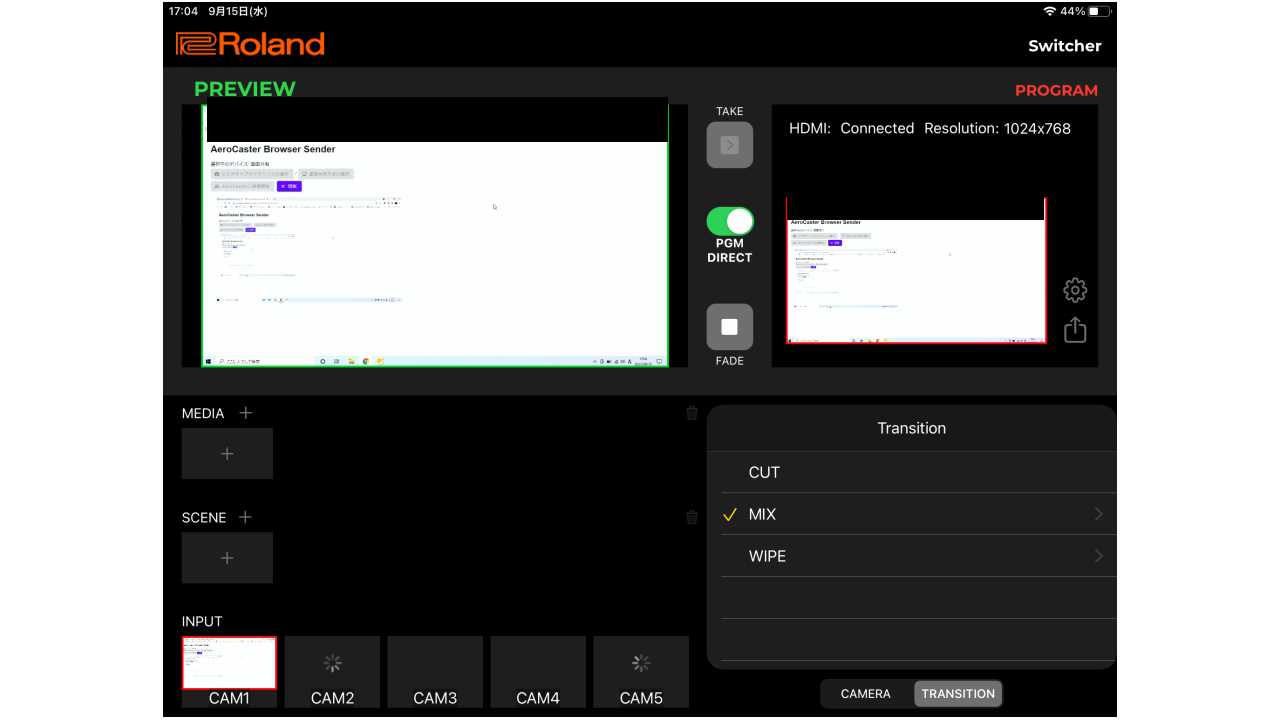
スライドショーも問題なく、送信することができる。

ポイント
注意してほしいのが、どう頑張っても10秒ほど映像遅延が起こる。

配信環境を頑張っても改善されなかったので、遅延するものと考えて音声デバイスでディレイをかけて対応しよう。
-

-
参考【GALLERIA GR1650TGF-T】配信PCのスペックについて
僕が配信の際にメインで使用しているPCについて記載していこうと思う。 GALLERIA GR1650TGF-T 製品リンクは下記から 詳 ...
続きを見る
まとめ
以上がAeroCaster Switcherの基本的な操作となる。
正直、話題にならないのが不思議なくらいの優秀なアプリケーションだと思う。
映像INPUTが不足しがちな配信現場でスイッチャーの拡張ができるし、
zoomやWebexなどでうまく操作できない講演者に対して、
パソコンの画面共有のURLを送信してAeroCaster Switcherでスライド共有してもらえば、バックアップにもなる。
Rolandの配信スイッチャーを使用していてこのアプリケーションとiPadを持っていれば
どんな配信現場でも対応できるといっても過言ではない気がする。
Wi-Fiのネットワーク構成が鬼門になってくるけど、、
最近のRolandは非常に魅力的なスイッチャーやサービスを提供し続けている。
業務用映像メーカーの底力をこれでもかと打ち出している印象。
優秀なエンジニアが入ったのだろうかと思ってしまうほど、、
正直AeroCaster Switcherは無料でいいのかって思うくらい優秀。
いろんな使い方ができそうだし、インターフェースも使いやすい。
Rolandに関しても、これからもより良いサービスを提供してくれたらうれしい。









