前回UBRーLTEの導入までを記事にしたけど今回はUBRーLTEの管理画面の見方や設定方法を記載していこうと思う。
こちらもCHECK
-

-
【Peplink UBR-LTE 導入編】インターネット環境がない会場での通信
配信現場の依頼を受ける中で、月に数回インターネット設備のない会場でWebセミナーを行いたいと依頼がくる。 病院の院内会議室だとインターネット設備がIP ...
続きを見る
目次(クリックで移動できます)
UBRーLTE管理画面
管理画面へアクセスするIPアドレスだけど、「192.168.50.1」で管理画面へアクセスできる。
(ルーターの個体ごとにIPアドレスが違うかもしれないから、下記の画像みたいにIPアドレスをメモしておこう。Macの画面で申し訳ない)
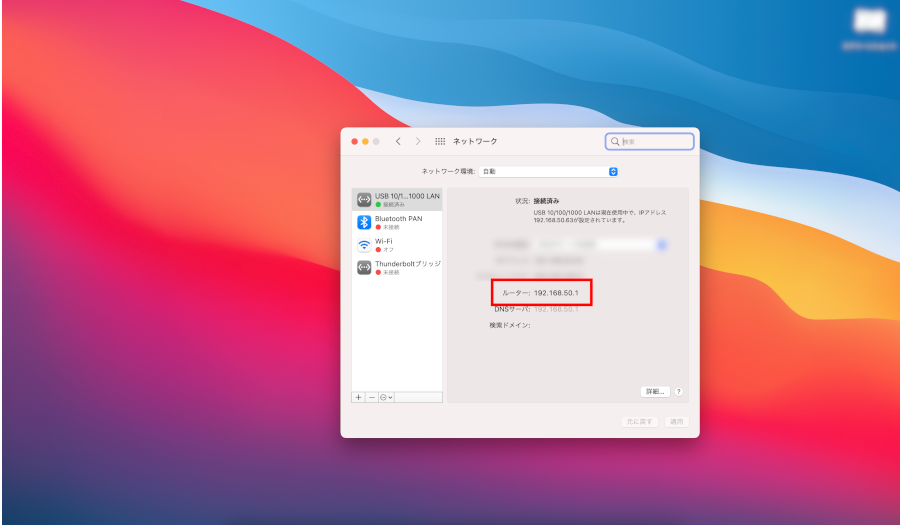
アクセスする際Chromeだったら「セキュリティ的に信頼できないページ」と注意勧告が出るけど無視してアクセスしよう。
すると下記のようなログイン画面が表示される。
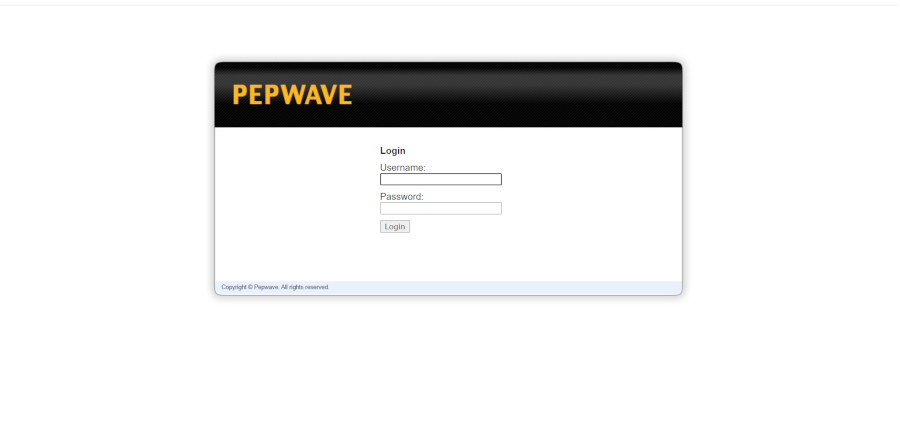
確か初期ログインだと
ユーザーネーム「admin」
パスワード「admin」
だったはず。
メモ
初回ログインの際はパスワード変更してほしいと表示されるから自分で管理しやすいパスワードとIDに変更しよう。
ログインできたら下記のような画面がでてくる。
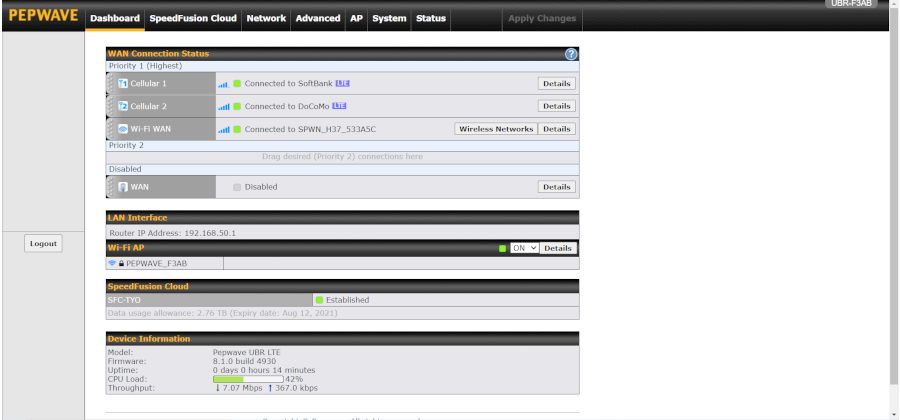
ざっと管理画面の見方を画像に記入してみた。

文字では伝わりにくいかもしれないけど、「Priority」がアクティブで通信している回線となる。
「Priority 2」がスタンバイ状態。「Priority」が不安定になった際に切り替わる仕組み。
「disabled」は無効な回線。通信できていない回線となる。
各キャリアの枠の左端を長押しすると、ドラッグアンドドロップすることができる。
違う回線を「Priority」に設定したい場合は、「Priority」の枠までドラッグアンドドロップしよう。

現場で確認するのは上記画像の項目くらい。
どのように操SIMカードのステータスを確認していくか下記に記載していく。
各キャリアのステータス確認
前の記事でも記載をしたけど、僕たちは下記のようなSIMカードの構成で運用している。
| UBRーLTE ch | メーカー | 容量 | 更新期間 |
| Cellular 1 | Softbank | 10GB | プリペイド(使い切り) |
| Cellular 2 | docomo | 30GB | 1月更新(月初更新) |
| Wi-Fi WAN | KDDI | 無制限(LTEは10GBまで) | WiMAX(Wi-Fi運用) |
まずはSIMカードのステータスを確認していこう。



Softbankは下記のジャパンSIMカードを使用している。
Amazonのレビューは低評価が多いけど今の所、まったくトラブルなく運用できている。

Softbank 日本 プリペイドSIM 10GB 4GLTE対応 最大6ヶ月間有効
SIMカードスロットについて
UBRーLTE本体のSIMカードサイズや、スロットの挿入箇所については下記の画像を確認してほしい。
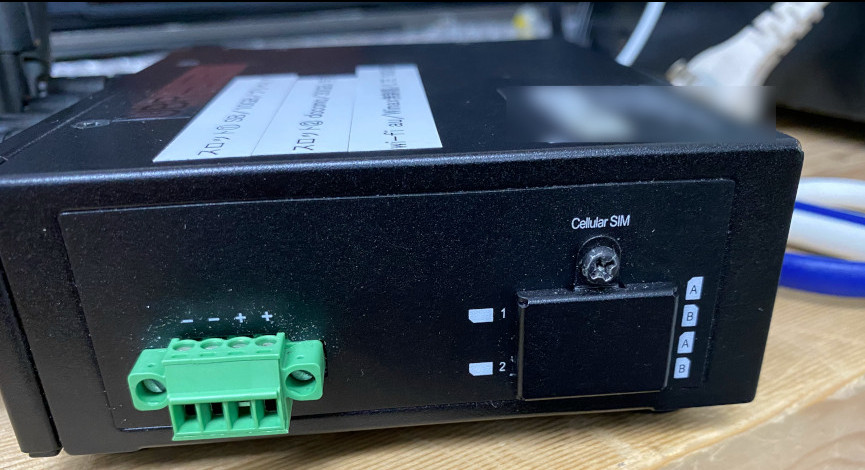
Aスロットが「Priority」
Bスロットが「Priority 2」として初期は割り当てられる。
メインで使用したいSIMカードがあるならAスロットに挿入するようにしよう。
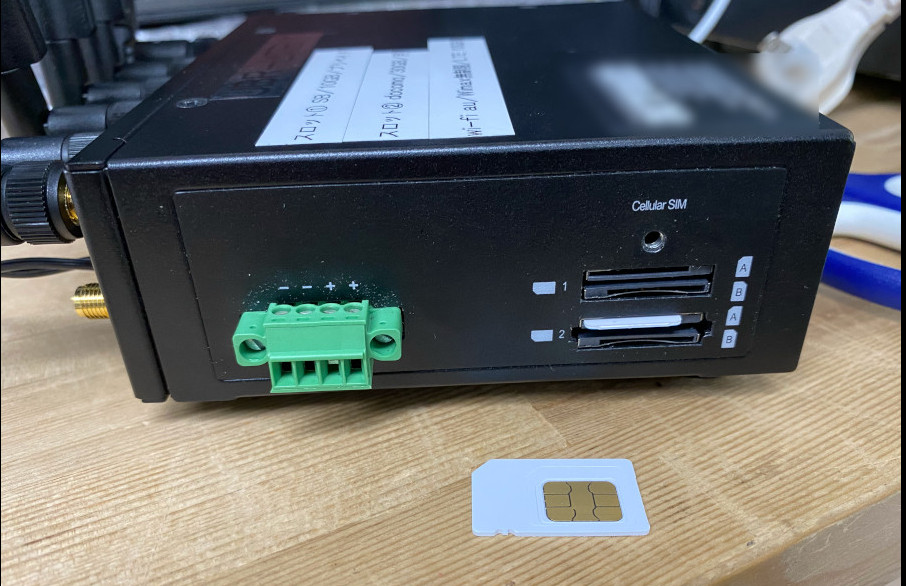
サイズは標準SIMカードだから購入時、サイズを間違えないように注意してほしい。
au/KDDI系のSIMの場合、VoLTE対応SIMを使用するようメーカーが推奨をしている。
まとめ
ここまでがSIMカードのステータスの確認をするために必要な操作。
ちゃんとSIMカードを契約している場合はUBRーLTE側での細かい設定はいらないから助かる。
プリペイドタイプのSIMカードでもスマートフォンみたいにSIMカードのアクティベーションは必要なかった。(種類によるのだろうけど)
メインで使用するのはdocomoとSoftbankを選定したらいいかな。KDDIは特定のSIMカードしか使用できないから。
記事が長くなりそうなので、今回はここまでにする。
次回はWi-Fiネットワークの追加のやり方を記事にしようと思う。
こちらもCHECK
-

-
【Peplink UBRーLTE 設定編】Wi-Fiネットワークの追加
前回の記事でSIMカードのステータス確認方法と設定変更について軽く記事にした。 SIMカードの通信とは別にWi-Fiネットワークを追加す ...
続きを見る

